❤ 0 

 Bonjour à tous ! Pour accompagner la sortie de RPG Maker MZ cet été, j’ai pris le temps de traduire les tutoriels du nouvel outil à prendre en main pour les animations : Effekseer (il y en a 13 au total). Vous y trouverez l’ensemble des bases en français pour réaliser de belles animations de particules ! À noter : si vous souhaitez directement accéder aux originaux, par ici ! Bonjour à tous ! Pour accompagner la sortie de RPG Maker MZ cet été, j’ai pris le temps de traduire les tutoriels du nouvel outil à prendre en main pour les animations : Effekseer (il y en a 13 au total). Vous y trouverez l’ensemble des bases en français pour réaliser de belles animations de particules ! À noter : si vous souhaitez directement accéder aux originaux, par ici !

Dans ce chapitre, nous allons terminer notre animation de base. Pour ce faire, nous allons déplacer les particules. Ce chapitre est destiné aux débutants, donc patience, les animations cools vont arriver ! Mais commençons par le commencement : à partir des notions que nous allons voir ici, vous serez en mesure de créer de belles animations dans les chapitres suivants !

Actuellement, notre particule s’affiche au centre du plan 3D, changeons ça !
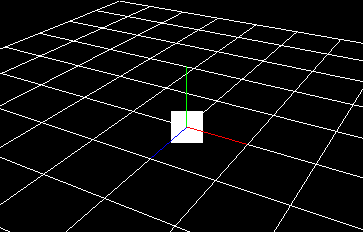
La particules est au centre du plan 3D
Premièrement, cliquez sur « Node » depuis l’arborescence de nodes sur le côté droite de l’écran. Une node n’est rien autre qu’une source de particule (d’où ces dernières "naissent"). L’arborescence de nodes est une fenêtre qui représente toutes les nodes disponibles. Il est possible de masquer les nodes que vous souhaitez via la petite icône d'œil sur la droite. Pensez également à renommer vos nodes pour ne pas vous y perdre !
Ici, nous n’avons qu’une seule node, d’où démarrent la particule (carré blanc).
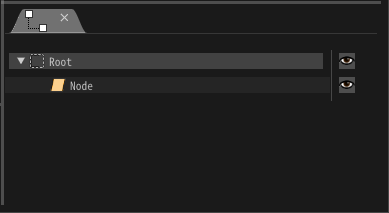
Fenêtre d’arborescence des nodes
Une fois que vous avez cliqué dessus, des paramètres vous seront accessible (répartis dans différents onglets). Même si cela peut paraitre beaucoup d’un coup, seul quelques-uns d’entre eux seront utilisés dans ce chapitre. Afin d’éditer la position initiale de la node (et donc des particules qu'elle produit), nous avons besoin d’aller sur l’onglet « Position ». Cliquez sur l’icône correspondante pour vous y rendre.

Icône de l’onglet « Position »
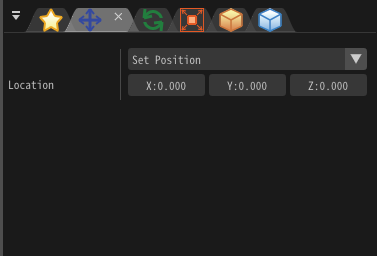
Fenêtre d’édition de la position d’une node
Nous pouvons changer la position X de la node de 0 à 2. Pour ce faire, vous pouvez soit rentrer directement la valeur dans le champ « X » depuis la ligne « Location », soit changer graduellement la valeur avec un cliqué-glissé depuis la case « X ».

Modification du champ « X : »
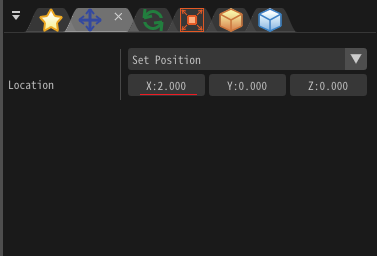
Modification du champ « X : »
La node a bougé ! En effet, nous pouvons voir que la particule s'est déplacée selon l’axe X.
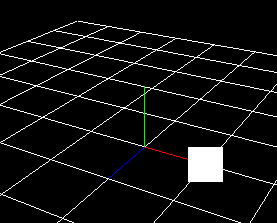
Déplacement de la node, source de particules

Ce n’est pas bien marrant si les particules restent immobiles, changeons cela !
Dans Effekseer, il existe plusieurs façons de spécifier la position des particules. Bien que la position actuelle soit fixe, il est possible d’indiquer une vitesse et une accélération !
Cliquez sur la liste déroulante en haut de l’onglet « Position » et sélectionnez « PVA » (Position, Vélocity, Acceleration ; Position, Vitesse, Accélération) en français. Nous avons à présent des champs supplémentaires qui nous sont proposés : « Speed » pour vitesse et « Accel » pour accélération. Nous allons modifier certains des champs pour que la particule se déplace (enfin !).
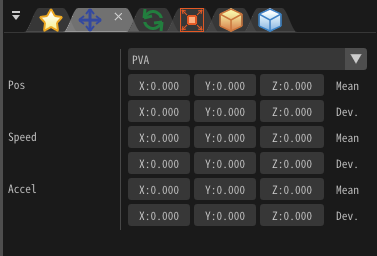
Vue « PVA » de l’onglet Position
La champ « Mean » correspond à la valeur moyenne que nous voulons pour notre vitesse. Rentrons la valeur 0.1 dans le champ « X » de la ligne « Mean » de « Speed » :
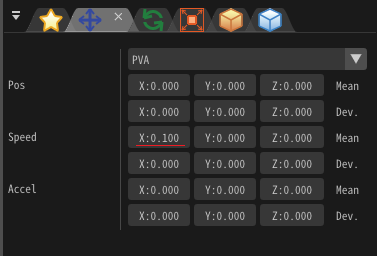
Edition du champ "valeur moyenne" de la vitesse selon l'axe X
La particule se déplace !
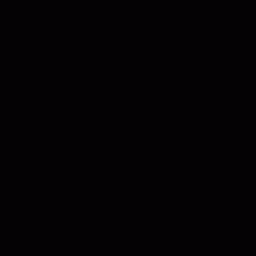
Déplacement de notre particule.

Difficile de réaliser un bel effet avec seulement 1 particule ! Affichons-en plusieurs à la suite. Le nombre de particule à générer se trouve dans le 1er onglet de paramétrage :

Icône de l’onglet de paramétrage
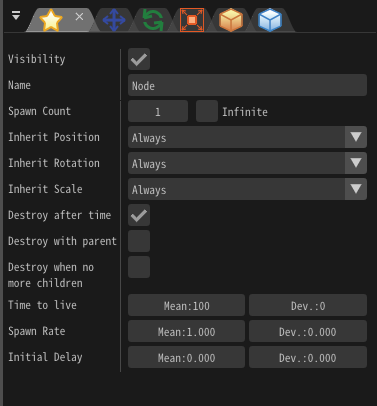
Vue de l’onglet de paramétrage
C’est le champs « Spawn count » (nombre de génération) qui va nous intéresser. Il est actuellement positionné à 1 (donc 1 seule particule sera générée pour toute la durée de l’animation, ce qui est peu !). Changeons cela en passant la valeur à 100.
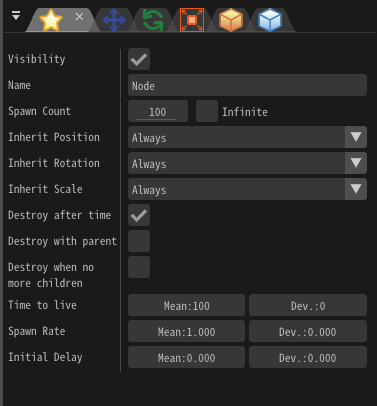
Incrémentons le nombre de génération
À présent, 100 particules sont générées (au rythme de 1 particule par frame) ! Seulement, puisqu'elles vont toutes dans la même direction, on observe un train de particule qui se superposent :
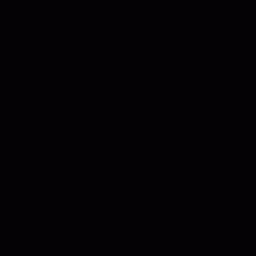
Superposition des particules

Améliorons de déplacement de nos particules en faisant en sorte qu’elles se déplacement entièrement aléatoirement ! Pour ce faire, revenons à l’onglet précédent et changeons les champs ainsi :
- 0 dans la vitesse moyenne selon l’axe X.
- 0.1 dans la déviation selon les 3 axes (X, Y et Z)
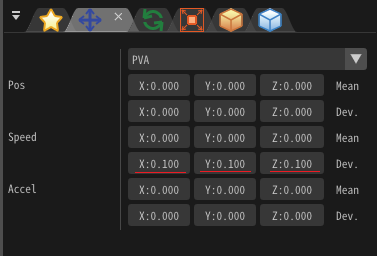
Ajout d’une déviation dans les 3 directions (X, Y et Z)
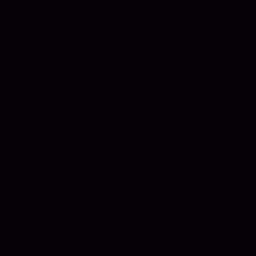
Résultat sur les particules
 Qu'avons nous fait ? La vitesse moyenne est nulle mais les particules se déplacent quand même ? C'est grâce à la déviation que nous avons également renseigné ! La déviation est une notion essentielle dans les animations à base de particules : c’est elle qui va les rendre naturelles et intéressantes ! Dans notre exemple ci-dessus, la déviation de la vitesse est placée à 0.1 et la valeur moyenne à 0. Cela signifie que, dans chaque direction (X, Y et Z), la particule va choisir aléatoirement une valeur de vitesse entre -0.1 et +0.1 (soit entre [val. moy – dev] et [val. moy. + dev]). Cela a pour conséquence que chaque particule part dans une direction différente, magique ! Qu'avons nous fait ? La vitesse moyenne est nulle mais les particules se déplacent quand même ? C'est grâce à la déviation que nous avons également renseigné ! La déviation est une notion essentielle dans les animations à base de particules : c’est elle qui va les rendre naturelles et intéressantes ! Dans notre exemple ci-dessus, la déviation de la vitesse est placée à 0.1 et la valeur moyenne à 0. Cela signifie que, dans chaque direction (X, Y et Z), la particule va choisir aléatoirement une valeur de vitesse entre -0.1 et +0.1 (soit entre [val. moy – dev] et [val. moy. + dev]). Cela a pour conséquence que chaque particule part dans une direction différente, magique !

 Chaque particule possède une durée de vie : celle-ci correspond au nombre de frame durant laquelle la particule va « vivre », après quoi elle disparaitra. Actuellement, la durée de vie est placée à 100 frame, réduisons cela pour en constater l’effet sur notre animation. Pour cela, retournons sur le 1er onglet et réduisons la valeur du champs « Mean » (valeur moyenne) sur la ligne « Time to live » (durée de vie) : Chaque particule possède une durée de vie : celle-ci correspond au nombre de frame durant laquelle la particule va « vivre », après quoi elle disparaitra. Actuellement, la durée de vie est placée à 100 frame, réduisons cela pour en constater l’effet sur notre animation. Pour cela, retournons sur le 1er onglet et réduisons la valeur du champs « Mean » (valeur moyenne) sur la ligne « Time to live » (durée de vie) :
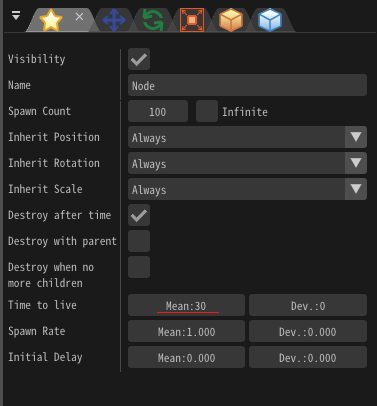
Durée de vie, placée à 30 frames
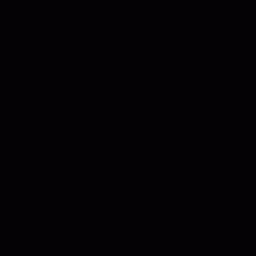 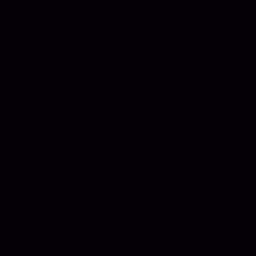
À gauche 100 frames, à droite 30 frames
Tout comme nous l’avons fait avec la vitesse plus haut, il est possible d’appliquer une déviation sur la durée de vie, afin que chaque particule ait sa propre durée !

 Dans ce chapitre, nous avons vu comment générer plusieurs particules qui ont leur propre direction et durée de vie. Un soucis avec ce tutoriel ? Vous pouvez télécharger ce que nous venons de voir via ce lien. Posez vos questions en commentaire ou postez dans le forum d'entraide ! N'hésiter pas à tester de nouvelles choses ! Dans ce chapitre, nous avons vu comment générer plusieurs particules qui ont leur propre direction et durée de vie. Un soucis avec ce tutoriel ? Vous pouvez télécharger ce que nous venons de voir via ce lien. Posez vos questions en commentaire ou postez dans le forum d'entraide ! N'hésiter pas à tester de nouvelles choses !
| 
 Chat
Chat





















 Bonjour à tous ! Pour accompagner la sortie de RPG Maker MZ cet été, j’ai pris le temps de traduire les tutoriels du nouvel outil à prendre en main pour les animations :
Bonjour à tous ! Pour accompagner la sortie de RPG Maker MZ cet été, j’ai pris le temps de traduire les tutoriels du nouvel outil à prendre en main pour les animations : 

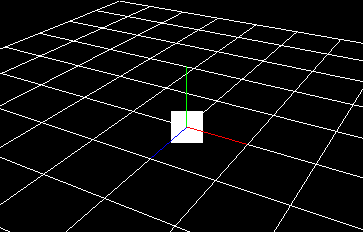
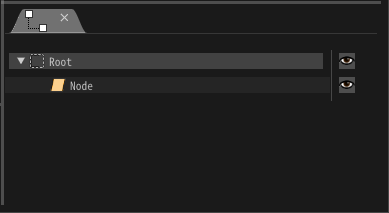

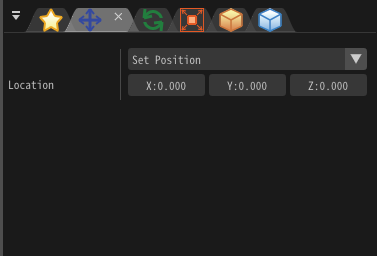

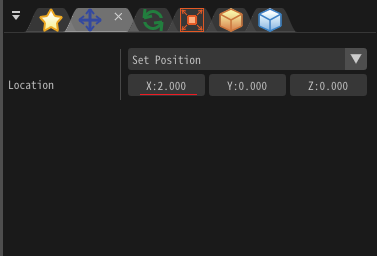
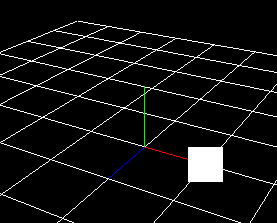

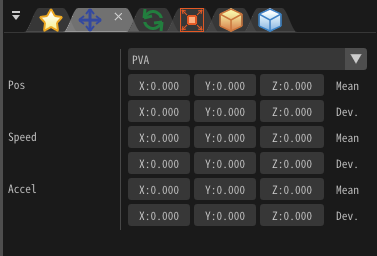
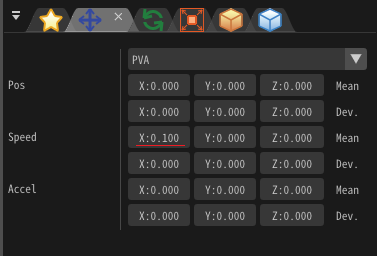
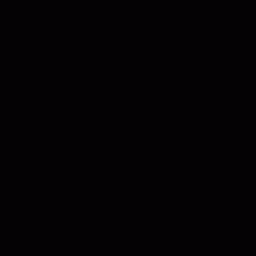


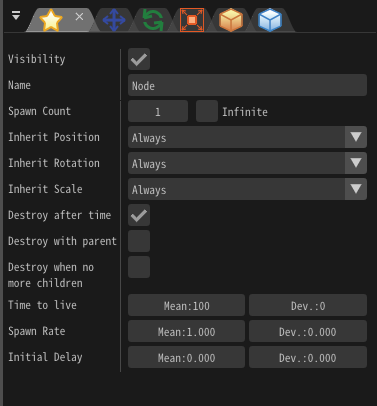
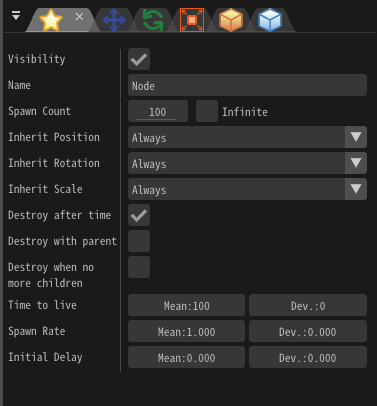
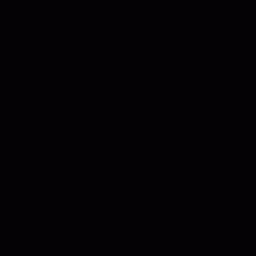

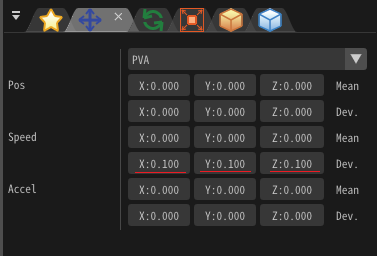
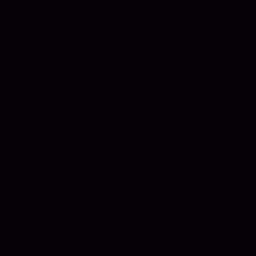
 Qu'avons nous fait ? La vitesse moyenne est nulle mais les particules se déplacent quand même ? C'est grâce à la déviation que nous avons également renseigné ! La déviation est une notion essentielle dans les animations à base de particules : c’est elle qui va les rendre naturelles et intéressantes ! Dans notre exemple ci-dessus, la déviation de la vitesse est placée à 0.1 et la valeur moyenne à 0. Cela signifie que, dans chaque direction (X, Y et Z), la particule va choisir aléatoirement une valeur de vitesse entre -0.1 et +0.1 (soit entre [val. moy – dev] et [val. moy. + dev]). Cela a pour conséquence que chaque particule part dans une direction différente, magique !
Qu'avons nous fait ? La vitesse moyenne est nulle mais les particules se déplacent quand même ? C'est grâce à la déviation que nous avons également renseigné ! La déviation est une notion essentielle dans les animations à base de particules : c’est elle qui va les rendre naturelles et intéressantes ! Dans notre exemple ci-dessus, la déviation de la vitesse est placée à 0.1 et la valeur moyenne à 0. Cela signifie que, dans chaque direction (X, Y et Z), la particule va choisir aléatoirement une valeur de vitesse entre -0.1 et +0.1 (soit entre [val. moy – dev] et [val. moy. + dev]). Cela a pour conséquence que chaque particule part dans une direction différente, magique !
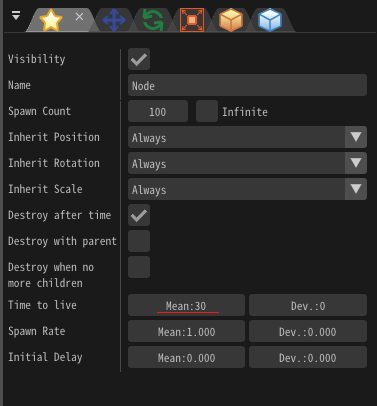
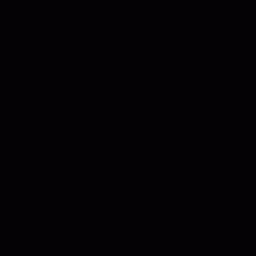
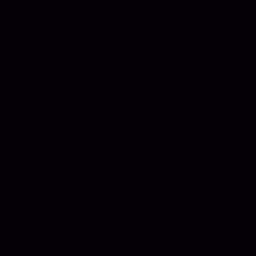

 Dans ce chapitre, nous avons vu comment générer plusieurs particules qui ont leur propre direction et durée de vie. Un soucis avec ce tutoriel ? Vous pouvez télécharger ce que nous venons de voir
Dans ce chapitre, nous avons vu comment générer plusieurs particules qui ont leur propre direction et durée de vie. Un soucis avec ce tutoriel ? Vous pouvez télécharger ce que nous venons de voir 

