|
Ce tutorial sera présenté de la même manière que celui de Kaëlar, mais pour rpg maker Xp cette fois ci ! En effet, rmxp peut paraître un peu différent de son grand frère, la version 2003.
Commençons par la 1ère fenêtre qui s’ouvre à nous en cliquant sur l’icône bleu de rmxp.
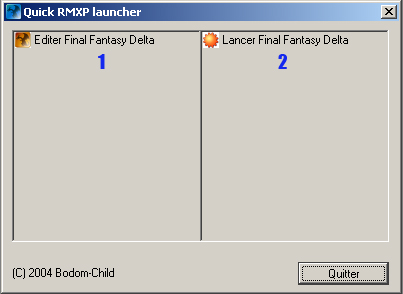
1 : Editez un de vos projets préalablement créés.
2 : Essayez vos jeux/projets sans passer par rm.
Voila ce n’est pas difficile à comprendre pour le moment. Continuons !
Donc voici l’interface de rmxp :
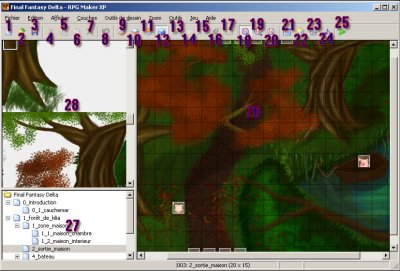
1 : Créez un nouveau projet
2 : Ouvrez un projet déjà commencé.
3 : Enregistrez votre projet
4 : Coupez le contenu de la sélection. (Ctrl+x)
5 : Copier le contenu de la sélection. (Ctrl+c)
6 : Collez le contenu d’une sélection préalablement copiée ou coupée. (Ctrl+v)
7 : Supprimez la sélection. (Suppr)
8 : Annulez la dernière opération. (Ctrl+z)
9, 10, 11 : Ce sont les couches de mapping. Elles définissent généralement, la superposition des éléments de votre map. Sur rmxp, on dispose de 3 couches : Couche basse, moyenne et haute.
12 : C’est une couche spéciale pour positionner les évènements sur la map : Les pnj ou autres interactivités.
13 : Permet de « peindre » sur la map, l’élément du tileset sélectionné librement.
14 : Permet de faire un rectangle avec le tiles sélectionné.
15 : Fait une ellipse avec le tiles sélectionné.
16 : Exactement le même outil que le pot de peinture sous paint ou photoshop. Mais celui-ci, il remplit avec le tiles sélectionné.
17 : Sélectionne une partie de la map.
18, 19, 20 : Permet de voir sa map en 100 %, 50% ou 25 %.
21 : Accédez à votre base de donnée (bdd).
22 : Accédez au gestionnaire de ressources, qui vous permettra d’ajouter vos propres ressources qu’elles soient musicales ou graphiques.
23 : Accédez à l’éditeur de script. C’est l’interface de programmation ruby pour personnaliser ses systèmes de jeu.
24 : Sert simplement à écouter ses musiques ! Quoi de mieux que d’écouter les musiques de son jeu tout en le créant ?
25 : Tester votre jeu.
26 : C’est votre map !
27 : Ici c’est l‘arborescence de tout votre projet. Vous pourrez créer de nouvelles maps (clic droit nouvelle carte, ou simplement, touche Inser), changer les propriétés des maps existantes (clic droit propriété ou bien touche Espace) etc…
28 : Ceci est la fenêtre du tileset ! C’est ici que vous allez piocher vos éléments afin des les disposer sur votre map.
Les Evénements :
Dans cette partie je vais vous expliquer ce que sont les événements et comment en créer.
Tout d’abord, voici la fenêtre de l’évènement, qu’on affiche en double cliquant sur une des cases sur votre map en mode couche d’évènements.
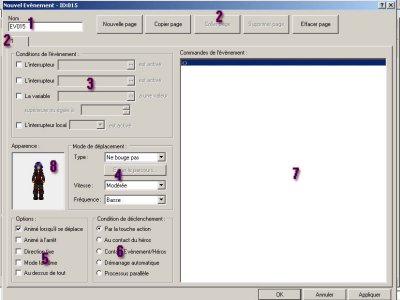
1 : Le nom de votre évènement.
2 : Tout ce qui concerne les différentes pages d’évènement.
Nouvelle page : Créer une nouvelle page d’évènement.
Copier page : Copier la page.
Coller page : Coller la page (lol).
Supprimer page : Je vous laisse deviner.
Effacer page : Efface le contenu de la page, sans supprimer celle-ci.
3 : Ce sont les conditions de l’évènement.
Il sera actif si :
L’interrupteur « x » est activé ;
La variable « y » a une valeur supérieure ou égale à « z » ;
L’interrupteur local A, B, C ou D est activé.
Qu’est ce qu’un interrupteur local ?
C’est un interrupteur propre à l’évènement. De ce fait, chaque évènement à 4 interrupteurs locaux, A, B, C et D.
4 : Définie la méthode de déplacement de l’évènement :
Le type :
Ne bouge pas : L’évènement reste à sa position d’origine.
Mouvement aléatoire : L’évènement se déplace aléatoirement dans la map.
Suit le héros : Pas très dur à comprendre.
Définir parcours : C’est à vous de définir le chemin que prendra l’évènement.
La vitesse : La vitesse de déplacement de l’évènement.
La fréquence : À surtout ne pas confondre avec la vitesse. C’est la fréquence de déplacement de l’évènement
5 : Les options d’animation de l’évènement :
Animé lorsqu’il se déplace : Anime l’évènement que lorsqu’il est en mouvement.
Animé à l’arrêt : Anime l’évènement tout le temps.
Direction fixe : Anime l’évènement lorsqu’il se déplace, mais uniquement dans une direction.
Mode fantôme : L’évènement est traversable.
Au dessus de tout : l’évènement est au dessus de tout les autres évènements mais aussi au dessus de la map (pratique pour faire des oiseaux).
6 : Les conditions de déclanchement de l’évènement définissent comment l’évènement va interagir avec la scène ou le héros. (Ce qui suit a été repris du tutorial de Kaëlar pour 2003 car c’est exactement la même chose pour xp)
Par la touche action : L’événement se déclenchera seulement si le joueur appuie sur la touche de validation lorsqu’il est devant cet événement
Au contact du héros : L’événement se déclenchera si le héros entre en collision avec l’événement
Au contact événement/héros : L’événement se déclenchera si l’événement entre en collision avec le héros ou si le héros entre en collision avec l’événement.
Démarrage automatique : L’événement se déclenchera de manière automatique en prenant le « monopole » et en mettant tout les autres évènements sur pause
Processus parallèle : L’événement se déclenchera de manière automatique tout en laissant fonctionner en parallèle les autres évènements.
7 : les commandes de l’évènements sont le pseudo code qu’on créera dans un évènement (double cliquez, clic droit ou touche entrée pour créer une nouvelle ligne de commande). On expliquera plus loin chacune des commandes disponibles.
8 : Ici vous choisirez l’apparence de l’évènement.
Je vais vous décrire les commandes des évènement à présent : (certaines choses récurrentes au 2003 ont été reprises du tutorial de Kaëlar) :
Page 1
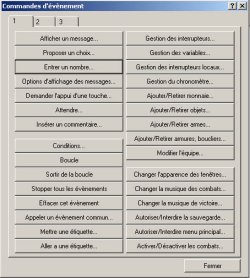
Afficher un Message (Show Text) : Cette commande permet d’écrire un message qui s’affichera en jeu.
Proposer un choix (Show Choices) : Cette commande permet de proposer un choix durant un dialogue.
Entrer un nombre (Input Number) : Permet de faire entrer un nombre par le joueur de 1 à 8 chiffres.
Options d’affichage des messages (Change Text Options) : Permet de positionner ses messages dans la fenêtre et de dire si oui ou non ils auront un windowskin.
Demander l’appui d’une touche (Button Input Processing) : Permet d’enregistrer dans une variable la touche pressée.
Attendre (Wait) : Permet d’attendre un certain laps de temps avant de lancer la commande suivante.
Insérer un commentaire (Comment) : Permet de mettre du texte pour s’y retrouver dans son code, celui-ci ne sera pas lu par le programme.
Conditions (Conditional Branch) : Cette commande permet d’introduire des conditions dans la programmation afin d’effectuer des commandes selon certaines conditions, si ces conditions ne sont pas remplies le jeu sautera les commandes inscrites dans la partie sous l’influence de la condition.
Boucle (Loop) : Permet de faire une boucle qui se répétera sans cesse jusqu’à temps que la boucle soit arrêtée.
Sortir de la boucle (Break Loop) : Rompre une boucle précédemment créée.
Stopper tout les évènement (Exit Event Processing) : Comme son nom l’indique, cette commande stoppera tout les évènements.
Effacer cet évènement (Erase Event) : Tout est dans le nom.
Appeler un évènement commun (Call Common Event) : Permet de déclencher à distance événement commun.
Mettre une étiquette (Label) : Permet de mettre un point dans le code (une ancre) qui servira pour faire des boucle, retour ou flashforward dans le code.
Aller à l’étiquette (Jump to Label) : Ce rendre à l’étiquette précédemment créée.
Gestion des interrupteurs (Control Switches) : Permet de créer, modifier, activer et désactiver des interrupteurs (appelés aussi switchs).
Gestions des Variables (Control Variables) : Permet de créer, modifier, appliquer une valeur à une variable.
Gestion des interrupteurs locaux (Control Self Switches) : Permet d’activer et désactiver des interrupteurs locaux.
Ajouter/retirer monnaie (Change Gold) : Permet d’ajouter ou retirer un nombre défini de monnaie au joueur.
Ajouter/retirer objets (Change Items) : Permet d’ajouter ou retirer un nombre défini d’objets au joueur.
Ajouter/retirer armes (Change Weapons) : Permet d’ajouter ou retirer des armes à l’équipement du joueur.
Ajouter/retirer armures, boucliers (Change Armor) : Permet d’ajouter ou retirer des armures ou boucliers à l’équipement du joueur.
Modifier l’équipe (Change Party Member) : Permet d’ajouter ou retirer des membres du groupe.
Changer l’apparence des fenêtre (Change Windowskin) : Permet de changer de windowskin.
Changer la musique des combats (Change Battle BGM) : Tout est dit.
Changer la musique de victoire (Change Battle End ME) : idem
Autoriser/interdire la sauvegarde (Change Save Access) : Désactive/réactive la sauvegarde (pratique pour faire un système de sauvegarde à la ff).
Autoriser/interdire menu principal (Change Menu Access) : Désactive/réactive l’affichage du menu.
Activer/désactiver les combats (Change Encouter) : Désactive ou réactive les combats.
Page 2
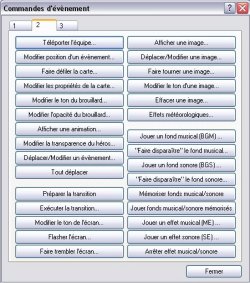
Téléporter l’équipe (Transfer Player) : Cette commande sert de passage d’une map à l’autre.
Modifier position d’un événement (Set Event Location) : Permet de téléporter un événement quelque part sur la map
Faire défiler la carte (Scroll Map) : Cette commande permet de faire déplacer la caméra d’un nombre de carreau déterminé.
Modifier les propriétés de la carte (Change Map Settings) : Permet de définir le Panorama, le brouillard et l’arrière plan de combat.
Modifier le ton du brouillard (Change Fog Color Tone) : Permet de modifier le ton du brouillard en jouant sur les couleurs et le taux de saturation.
Modifier l’opacité du brouillard (Change Fog Opacity) : Rend le brouillard plus ou moins transparent.
Afficher une animation (Show Animation) : Permet d’afficher une animation.
Modifier la transparence du héros (Change Transparent Flag) : Permet d’activer ou désactiver la transparence du charset du héros.
Déplacer/modifier un événement (Set Move Route) : Permet de faire bouger un événement.
Tout déplacer (Wait for Move's Completion) : Obliger tout les événements à finir leur mouvement.
Préparer la transition (Prepare for Transition) : Permet de préparer la transition.
Exécuter la transition (Execute Transition) : Définis la transition à exécuter.
Modifier le ton de l’écran (Change Screen Color Tone) : Permet de jouer avec les tons des couleurs Rouge, vert et bleu ainsi que la saturation.
Flasher l’écran (Screen Flash) : Cette commande génère un flash de la couleur et la durée voulue
Faire trembler l’écran (Screen Shake) : Cette commande permet de faire trembler l’écran une durée déterminée avec une force et une vitesse précise.
Afficher une image (Show Picture) : Permet d’afficher une image à des coordonnées précises ou selon des valeurs de variables ainsi que de lui appliquer des effets de rotation et/ou des effets de vagues. Chaque image porte un numéro.
Déplacer/modifier une image (Move Picture) : Permet de déplacer une image aux coordonnées précises ou selon des valeurs de variables ainsi que de jouer sur sa taille, l’opacité et le type de transparence.
Faire tourner une image (Rotate Picture) : Permet d’effectuer un mouvement de rotation sur une image. La rotation peut s’effectuer vers la gauche ou vers la droite.
Modifier le ton d’une image (Change Picture Color Tone) : Permet de jouer avec les tons des couleurs Rouge, vert et bleu ainsi que la saturation de l’image.
Effacer une image (Erase Picture) : Efface l’image au numéro indiqué.
Effets météorologiques (Set Weather Effects) : Permet de générer de la pluie, de la tempête ou de la neige et d’en choisir l’intensité.
Jouer un fond musical (Play BGM) : Fais jouer une musique sélectionnée.
Faire disparaître un fond musical (Fade Out BGM) : Permet de stopper une musique à l’aide d’un « dégradé de volume » sur un temps donné.
Jouer un fond sonore (Play BGS) : Permet de faire jouer un fond sonore.
Faire disparaître un fond sonore (Fade Out BGS) : Permet de stopper un fond sonore à l’aide d’un « dégradé de volume » sur un temps donné.
Mémoriser un fond musical/sonore (Memorize BGM/BGS) : Permet de mémoriser la musique ou le fond sonore en cours.
Jouer une musique/fond sonore mémorisée (Restore BGM/BGS) : Permet de jouer la musique ou le fond sonore mémorisé(e).
Jouer un effet musical (Play ME) : Permet de faire jouer un effet musical.
Jouer un effet sonore (Play SE) : Permet de faire jouer un effet sonore.
Arrêter effet musical/sonore (Stop SE) : Stoppe l’effet musical/sonore en cours.
Page 3
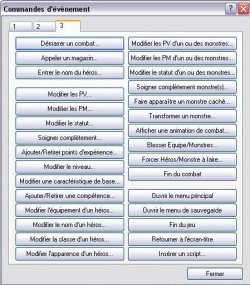
Démarrer un combat (Battle Processing) : Cette commande force le démarrage d’un combat
Appeler un magasin (Shop Processing) : Cette commande permet de mettre en place un magasin.
Entrer le nom d’un héros (Name Input Processing) : Permet d’entrer le nom d’un héros.
Modifier les PV (Change HP) : Permet de faire des dégâts ou régénérer les PVs de toute l’équipe ou d’un personnage en particulier.
Modifier les PM (Change SP) : Permet de réduire ou régénérer les PMs de toute l’équipe ou d’un personnage en particulier.
Modifier le statut (Change State) : Permet d’infliger un statut à toute l’équipe ou un membre en particulier.
Soigner complètement (Recover All) : Redonne tout les PVs et PMs à toute l’équipe ou un personnage en particulier.
Ajouter/retirer points d’expérience (Change Exp) : Permet d’ajouter ou retirer des points d’expériences au groupe ou à un personnage en particulier.
Modifier le niveau (Change Level) : Permet de modifier le niveau d’un personnage.
Modifier une caractéristique de base (Change Parameters) : Comme son l’indique, permet de modifier une caractéristique de base (PV max, PM max, attaque, etc…) à un personnage en particulier.
Ajouter/retirer une compétence (Change Skills) : Cette commande sert à ajouter ou retirer une compétence d’un personnage.
Modifier l’équipement d’un héros (Change Equipment) : Permet d’équiper ou déséquiper l’équipe ou un personnage en particulier.
Modifier le nom d’un héros (Change Actor Name) : Permet de changer le nom d’un personnage.
Modifier la classe d’un héros (Change Actor Class) : Permet de modifier la classe d’un héros.
Modifier l’apparence d’un héros (Change Actor Graphic) : Permet de changer le charset d’un héros.
Modifier les PVs d’un ou des monstres (Change Enemy HP) : Permet d’augmenter ou de réduire les PVs d’où ou plusieurs monstre(s) manuellement ou avec une variable.
Modifier les PMs d’un ou des monstres (Change Enemy SP) : Même principe que précédemment, permet d’augmenter ou de réduire les PMs d’où ou plusieurs monstre(s) manuellement ou avec une variable.
Modifier le statut d’un ou des monstres (Change Enemy State) : Inflige ou retire un statut à un ou plusieurs ennemie(s).
Soigner complètement monstre(s) (Enemy Recover All) : Redonne tout les PVs et PMs à un ou plusieurs monstres.
Faire apparaître un monstre caché (Enemy Appearance) : Rend visible un monstre caché durant le combat.
Transformer un monstre (Enemy Transform) : Transforme un monstre en un autre monstre.
Afficher une animation de combat (Show Battle Animation) : Permet d’afficher une animation de combats même hors de combats.
Blesser équipe/monstres (Deal Damage) : Blesse un ou plusieurs membres de l’équipe, ou blesse un ou plusieurs monstres selon un montant de dégâts à définir manuellement ou par variable.
Forcer héros/monstre à faire (Force Action) : Force un héros ou un monstre à exécuter une action définies.
Fin du combat (Abort Battle) : Arrêt du combat.
Ouvrir le menu principal (Call Menu Screen) : Permet d’accéder au menu principal.
Ouvrir le menu de sauvegarde (Call Save Screen) : Permet d’accéder au menu de sauvegarde.
Fin du jeu (Game Over) : Termine le jeu (game over).
Retourner à l’écran titre (Return to Title Screen) : Retourne à l’écran titre.
Insérer un script (Script) : Permet d’insérer un script au cours du jeu.
La BDD (Base de donnée)
Héros
Alors dans cette section du tuto on s’attaque à du lourd^^. J’essayerait de présenter les onglets composant la BDD du mieux que possible.
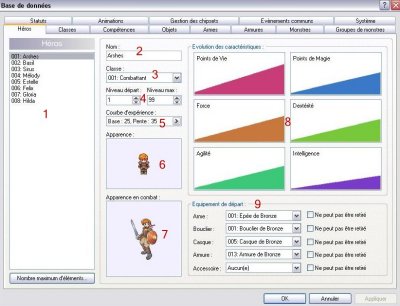
1 : Liste des personnages jouables du jeu avec leur nom et leur ID, Cliquez sur le nom d’un héros pour le modifier.
2 : Nom du personnage
3 : Classe (Apparaît dans le menu de base)
4 : Niveau de départ du héros lorsqu’il rejoint l’équipe ainsi que le niveau maximum que ce héros peut atteindre.
5 : Permet de définir le nombre de points d’expérience à avoir pour atteindre le prochain niveau.
6 : Détermine le charset de base du personnage.
7 : Détermine le Battlecharset de base du personnage.
8 : Permet de modifier les courbes de statistiques des personnages.
9 : Permet de sélectionner l’équipement de base du héros lorsqu’il rejoint l’équipe.
Classes
L’écran des classes ressemble énormément à celui des héros. C’est assez logique puisqu’en gros ce qu’elle fait c’est créer des « Modèles » de personnage plus communément appelés Classes. Lorsque vous appliquerez une classe à un héros toutes les caractéristiques que vous aurez choisies seront automatiquement appliquées au héros.
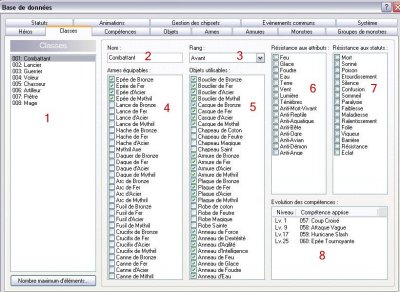
1 : La liste des classes (Vous pouvez comme toujours en ajouter en cliquant sur le bouton en bas de la liste.
2 : Nom de la classe.
3 : Permet de déterminer la position occupé lors des combats (avant, milieu, arrière).
4 : Détermine les armes pouvant être équipé par cette classe.
5 : Détermine les objets pouvant être utilisé par cette classe.
6 : Permet de choisir les attributs vis-à-vis desquelles le héros sera résistant.
7 : Permet de choisir les statuts vis-à-vis desquelles le héros sera résistant.
8 : Permet de créer la liste des compétences que cette classe pourra apprendre et à quel niveau.
Compétences
La fenêtre des compétences permet de créer, modifier ou supprimer des compétences qui pourront être utilisées par les personnages durant les combats de base ou même hors-combat.
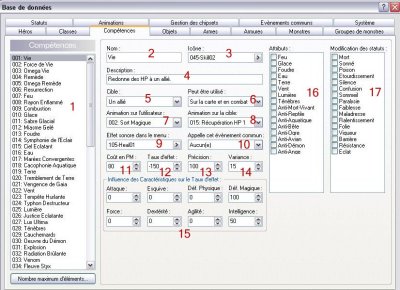
1 : C’est la liste des compétences.
2 : Le nom de la compétence sélectionné.
3 : Icône représentant la compétence dans le menu compétence.
4 : Apporte une description de la compétence.
5 : Définie la cible affectée par la compétence (un ennemi, tout les ennemis, un allié, tout les alliés, un allié mort, tout les alliés mort, l’utilisateur de la compétence).
6 : Permet de choisir la zone où la compétence peut être lancée (sur la carte et en combat, en combat uniquement, sur la carte uniquement, jamais).
7 : Choisir une animation sur le lanceur de la compétence.
8 : Choisir une animation sur la cible lorsque la compétence est activée.
9 : Définie l’effet sonore dans le menu.
10 : Permet d’appeler un évènement commun lors de l’exécution de la compétence.
11 : Détermine la consommation en MP.
12 : Détermine le taux d’effet.
13 : Détermine le taux de précision à laquelle la compétence est lancée.
14 : Modifie la variance des dégats qu’une compétence va infliger (exemple 1 à 10 dégats ou 1 à 100 dégats).
15 : Permet d’indiquer les caractéristiques influençant sur le taux d’effet de la compétence.
16 : Attribut(s) à laquelle est associée la compétence.
17 : Statut que la compétence inflige ou retire.
Objets
L’onglet objets permet de créer, modifier ou supprimer des objets.
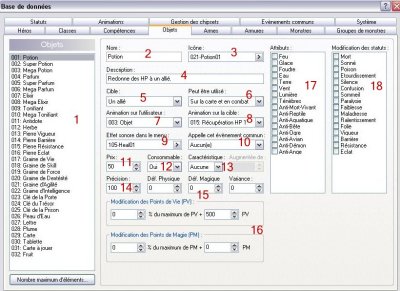
1 : La liste des objets.
2 : Le nom de l’objet sélectionné.
3 : L’icône représentant l’objet dans le menu.
4 : Description portant sur l’objet.
5 : Définie la cible affectée par l’objet (un ennemi, tout les ennemis, un allié, tout les alliés, un allié mort, tout les alliés mort, l’utilisateur de l’objet).
6 : Permet de choisir la zone où l’objet peut être utilisé (sur la carte et en combat, en combat uniquement, sur la carte uniquement, jamais).
7 : Choisir une animation sur l’utilisateur de l’objet.
8 : Choisir une animation sur la cible lorsque l’objet est utilisé.
9 : Définie l’effet sonore dans le menu.
10 : Permet d’appeler un évènement commun lors de l’exécution de l’objet.
11 : Le coût auquel il sera vendu par les marchands.
12 : Active le fait que l’objet soit consommable ou non.
13 : Permet d’augmenter une caractéristique de base du héros lors de la consommation de l’objet (la caractéristique de base et l’augmentation de celle-ci est à choisir).
14 : Indique la précision avec laquelle l’objet est utilisé.
15 : Permet de renseigner le taux de défense physique et/ou magique lié à l’utilisation de cet objet, ainsi que sa variance.
16 : Modifie les PVs et/ou PMs selon un nombre défini et fixe ou un pourcentage.
17 : Attribut(s) à laquelle est associée l’objet.
18 : Statut que l’objet inflige ou retire.
Armes
C’est ici que vous pourrez créer les armes que vos personnages pourront équiper.
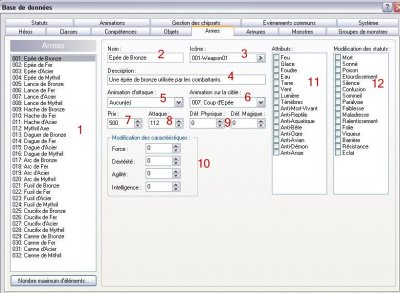
1 : La liste des armes.
2 : Le nom de l’arme sélectionné.
3 : L’icône représentant l’arme dans le menu.
4 : Description portant sur l’arme.
5 : Choisir une animation sur l’utilisateur de l’arme.
6 : Choisir une animation sur la cible lorsque le héros utilise cette arme.
7 : Le coût auquel elle sera vendue par les marchands.
8 : Détermine la puissance de l’arme.
9 : Permet de renseigner le taux de défense physique et/ou magique lié à l’utilisation de cette arme.
10 : Indique les modifications des caractéristiques du héros lors de l’utilisation de l’arme.
11 : Attribut(s) à laquelle est associée l’arme.
12 : Statut que l’arme inflige ou retire.
Armures
C’est ici que vous pourrez créer les armures que vos personnages pourront équiper.
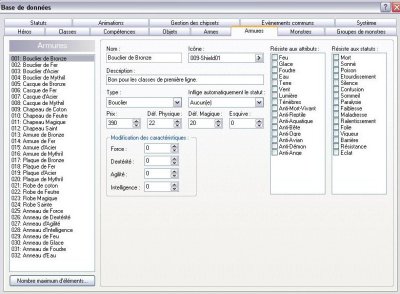
Le fonctionnement de cet onglet est le même que celui des armes sauf que celui-ci s’applique sur les armures.
Monstres
C’est dans cet onglet que vous pourrez configurer les monstres servant à former les groupes de monstres.
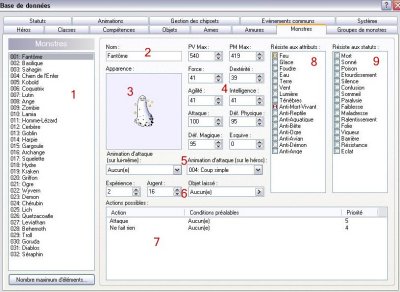
1 : La liste des monstres
2 : Le nom du monstre
3 : Permet de choisir l’apparence du monstre.
4 : Les caractéristiques du monstre
5 : Permet de définir l’animation d’attaque produite sur le monstre et le héros.
6 : Ce que le monstre donne au groupe en terme d’objet, d’expérience et d’argent lorsqu’il est tué.
7 : Liste des attaques possibles avec les conditions préalables pour qu’il les fasse et en quelle priorité.
8 et 9 : Même principe que les autres fois ou vous aurez vu ces fenêtres elles servent à dire le degré de résistance du monstre par rapport à un attribut ou un statut.
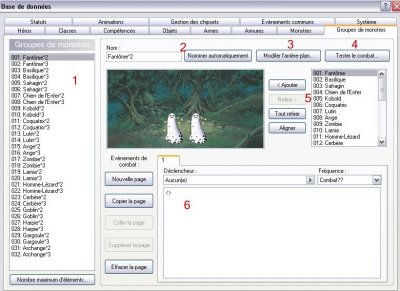
1 : La liste des groupes de monstres.
2 : Permet de nommer manuellement ou automatiquement le groupe de monstres.
3 : Permet, comme son nom l’indique, de modifier l’arrière-plan du combat.
4 : Possibilité de tester le combat.
5 : Permet d’organiser la composition du groupe de monstres en ajoutant, retirant des monstres (possibilité également de retirer tout les monstres ou de les aligner).
6 : Commande permettant de créer des déclencheur d’événements de combat ainsi que la fréquence.
Statuts
Cet onglet permet de créer de nouveaux statuts et leurs effets.
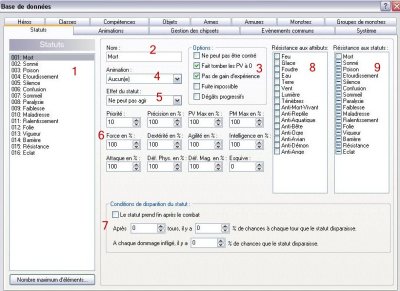
1 : La liste des statuts.
2 : Le nom du statut.
3 : Différentes options portant sur le statut.
4 : Affiche une animation en corrélation avec le statut.
5 : Choix de l’effet du statut.
6 : Plusieurs réglages portant sur la priorité, les différents taux des caractéristiques de bases du héros et l’esquive.
7 : Permet de déterminer les conditions de disparition du Statut.
8 et 9 : Détermine les degrés de résistance.
Animation
Cet onglet permet de créer les « effets spéciaux » qui pourraient être utilisé lors des combats et même hors des combats!

1 : La liste des animations (qui l’eut cru^^).
2 : Le nom de l’animation.
3 : Le fichier à partir duquel l’animation est tirée.
4 : Permet de choisir l’emplacement de l’axe vertical.
5 : Permet de déterminer le nombre de frame utilisé pour votre animation.
6 : Permet de sélectionner la frame qui est modifiée.
7 : Permet d’ajouter des effets supplémentaires tel que des bruitages ou des flashs à la frame désirée.
8 : Différentes commandes pour modifier une frame.
9 : Permet de choisir avec quel « tile d’animation » vous travaillerez.
10 : C’est là que vous ajustez chaque frame en y ajoutant les « tiles d’animation » (Double cliquez sur un de ces tiles pour afficher une fenêtre permettant de faire différents effets comme la transparence ou des zooms).
Gestion des chipsets
C’est ici que vous pouvez gérer vos chipsets (tilesets).
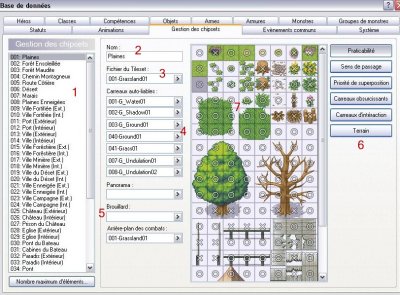
1 : La liste des chipsets (tileset).
2 : Le nom du chipset.
3 : Le fichier à partir duquel le tileset est tiré.
4 : Différentes commandes pour choisir les carreaux auto-liables d’un chipset.
5 : Permet de déterminer le panorama, le brouillard, l’arrière plan des combats, associé au chipset.
6 : Praticabilité : Permet de choisir la praticabilité du tile : O = Le héros peut marcher dessus, X = Le héros ne peut pas traverser ce tile Étoile = Le héros passe en dessous du tile
Sens de passage : Permet de choisir les direction dans laquelle il est possible de bouger sur ce tile.
Priorité de superposition : Définie les priorités de superpositions allant de 1 à 5 niveau(5 étant le niveau le plus haut).
Carreaux obscurcissant : Carreaux qui obscurcie le charset lorsqu’il est dessus.
Carreaux d’interaction : Carreaux avec lequel on peut interagir.
Terrain : Permet d’associer l’ID d’un type de terrain à un tile du chipset.
Évènements communs
Cet onglet vous permet de créer des évènements qui pourront être exécutés sur n’importe quelle carte à n’importe quel moment.
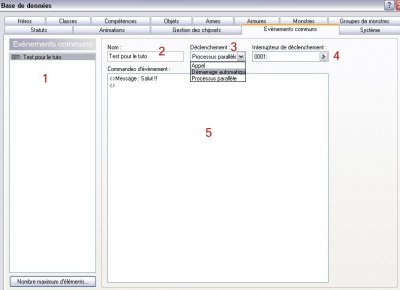
1 : La liste des évènements communs et leur ID avec le bouton pour en ajouter.
2 : Nom de l’événement commun en cours de modifications
3 : Modes de déclenchement, il y en a 3 :
-Appel : Ce mode déclenche l’événement seulement quand un autre événement l’appelle avec la commande « Appeler un événement »
-Démarrage automatique : Ce mode de déclenchement comme son nom l’indique est automatique, la seule différence avec le mode processus parallèle est que ce mode prend le « monopole » en mettant sur pause tout les autres évènements (Ce mode autorise le numéro 4 décris plus bas)
-Processus parallèle : Ce mode de déclenchement est un autre « automatique » excepté que lui permet l’action d’autres évènements en parallèle (Voilà d’ou vient son nom  ) )
4 : Interrupteur de déclenchement : Comme dans les événements normaux il est possible de mettre une switch en condition pour que l’événement se déclenche.
5 : La fenêtre de visualisation de l’évènement commun.
Système
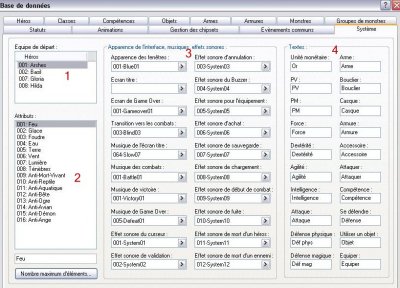
1 : Elabore la composition de l’équipe de départ.
2 : Permet d’ajouter ou retirer des attributs.
3 : Vous permet de choisir différents paramètres pour le projet comme : l’apparence des fenêtres de dialogue, des menus de bases, l’image de l’écran titre et du game over, les effets sonores, les transitions, les musiques de combats, etc…
4 : Modifie les textes de bases du jeu comme : l’unité monétaire, le nom des caractéristiques des héros, etc…
Script (touche F11 depuis l’interface de RMXP) :
Grâce aux scripts, vous pouvez faire pratiquement tout ce que vous voulez^^, à conditions d’avoir des connaissances dans le language Ruby.
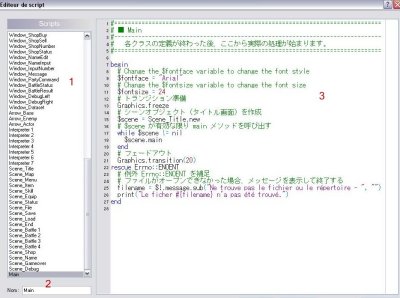
1 : La liste des scripts (un clique droit sur cette liste permet non seulement de couper,copier, coller, supprimer ou insérer un nouveau script mais aussi de rechercher un élément dans un script).
2 : Le nom du script sélectionné.
3 : La fenêtre où est affiché le processus d’exécution du script. C’est dans cette fenêtre que vous pourrez modifier, créer, etc… les commandes que le script devra exécuter.
Attention cependant, la modification de scripts peuvent entrainer des disfonctionnements d’où la nécessité de connaitre un minimum le language Ruby.
Il est conseillé de créer une copie de sécurité pour vos scripts de base 
Avec ce tutorial vous avez maintenant les bases nécessaires pour créer vos projets.
Bonnes créations  . .
Notes en vrac concernant les nouveautés sur RMXP:
Résolution 640*480.
Possibilité de coder en Ruby
Supporte le PNG 24 bits/Jpg pour les images et Ogg pour l'audio.
|

 Chat
Chat




















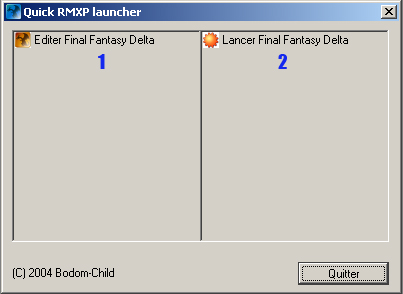
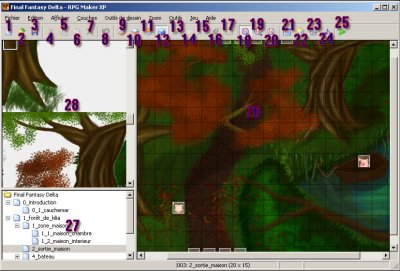
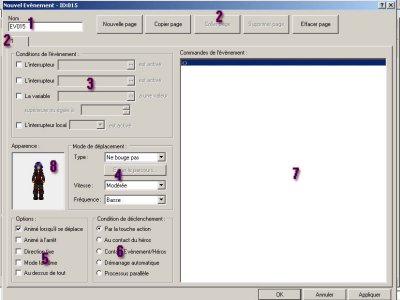
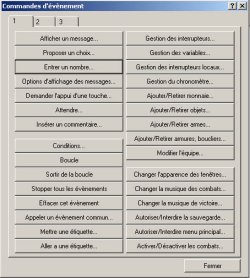
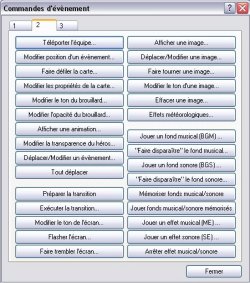

 )
)











 )
)


