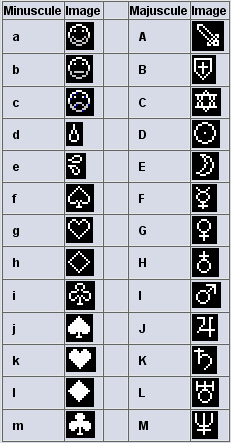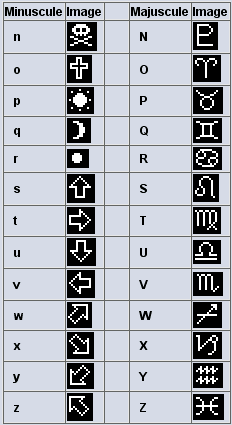|
Cette page se veut la plus complète possible au sujets des commandes d'évènements de RPG Maker 2003. N'hésitez pas à ajouter toutes vos petites astuces !
Elle se base sur la traduction Bodom Child/Rabbi. Pour un aperçu plus bref, rendez vous sur le guide L'interface de RPG Maker 2003.
Pour ajouter une commande à un évènement, double cliquez dans le grand cadre blanc à droite intitulé "commandes de l'évènement". Vous pouvez également presser "entrée", ou faire clic droit=>insérer. Différentes commandes s'offrent alors à vous, réparties sur quatre pages.
Pour éditer une commande, appuyez sur espace ou faites un clic droit et choisissez l'option "éditer".
Vous pouvez sélectionner plusieurs commandes d'évènements à la fois (pour les copier, par exemple) : cliquez sur la première commande, puis laissez appuyer la touche "Shift" et cliquez sur la dernière commande que vous voulez sélectionner.
Page 1
1.Message...
Cette commande permet d’écrire un message qui s’affichera en jeu selon les options d’affichage que vous aurez choisi (voir commande suivante).
Il est possible d'insérer certains codes pour donner des effets au texte (voir tutoriel) :
\C[*]: change la couleur du texte, le chiffre (de 0 à 19) détermine la couleur sur le fichier system utilisé. Ne se conserve pas d'un message à l'autre.
\S[*]: détermine la vitesse de de défilement des lettres. Va de 1 à 20, 1 étant la plus rapide et 20 la plus lente. Ne se conserve pas d'un message à l'autre.
\V[*]: affiche le contenu de la variable portant le numéro spécifié.
\N[*]: affiche le nom du personnage portant le numéro spécifié (onglet Héros de la base de données). Vous pouvez également afficher le nom d'un héros suivant une variable en utilisant
[v[x]] .
\$: affiche la quantité d'argent possédé.
\.: place une courte pause avant l'affichage de la suite du texte.
\|: place une longue pause avant l'affichage de la suite du texte.
\!: le texte cesse de défiler à cet endroit, le joueur doit presser la touche Entrée pour que le défilement reprenne.
\_: place un petit espace avant le caractère suivant.
\^: le message se ferme automatiquement une fois affiché, sans que le joueur n'ait à presser la touche Entrée. Sympathique lors des phases non jouables ou dans les trailers, pour que le joueur n'ait qu'à regarder sans rien faire.
\\ : affiche le caractère \ dans un message.
\> :Affiche instantanément la ligne de texte. Si vous voulez afficher instantanément un message entier, mettre \> devant chaque ligne.
Vous pouvez également afficher des symboles spéciaux en utilisant le signe $ suivi d'une lettre.
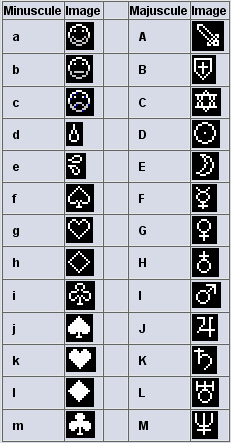 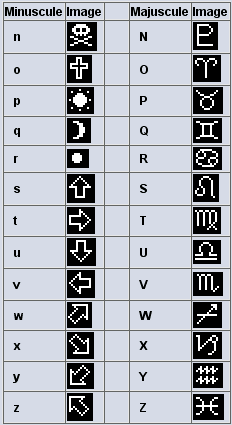
Par exemple, écrire $A affichera une petite épée. Il est possible de modifier les symboles en utilisant RMRecker ou Resource Hacker, disponibles sur la page des utilitaires.
Notez les deux lignes indicatives grises dans la fenêtre de texte. Tout ce qui dépassera la première ligne ne sera pas affiché si vous affichez un visage avec le texte, et la seconde concerne les messages sans visages. Si vous avez changé la police d'écriture de l'éditeur, ces lignes indicatives peuvent être fausses.
2.Options d’affichage des messages
Donne plusieurs options relatives à l'affichage des messages :
-Type de fenêtre=> normale : La fenêtre de texte est semi transparente. Sa couleur est déterminé par le fichier système. Vous pouvez choisir le fichier système dans la base de donnée, onglet système, puis en bas à gauche "apparence du système".
-Type de fenêtre=> transparente : La fenêtre de texte est invisible, seul le texte est visible.
-Position de la fenêtre : Permet de forcer la hauteur de la fenêtre de texte. Cette option fonctionne seulement avec l'option suivante ("positionnement automatique de la fenêtre...") désactivé.
-Positionnement automatique de la fenêtre pour qu'elle ne cache pas le héros : Cette option est prioritaire sur l'option Position de la fenêtre.
-Autoriser les autres évènements à continuer pendant l'affichage du message : cette option permet aux évènements de se déplacer pendant l'affichage du message. Si vous voulez utiliser deux évènements à la fois, mettez les en conditions de déclenchement "processus parallèle".
3.Options d’affichage des visages
Permet d’afficher un faceset durant l’affichage des messages. Attention, afficher un visage réduit la zone de texte.
4.Proposer un choix
Cette commande permet de proposer un choix durant un dialogue. Les codes pour les messages textes s'appliquent aussi ici. L'option "si annulation" vous permet de choisir la chose à déclencher si le joueur appuie sur la touche d'annulation (echap). Ainsi, il est possible d'avoir 5 choix : les 4 choix textuels plus un choix supplémentaire en cas d'annulation.
Attention, il existe un bug avec cette commande : dans un choix, si on met un interrupteur suivit d'une étiquette qui redirige vers l'intérieur d'un autre choix, le programme affiche le contenu du choix suivant.
Exemple :
Citation: Montrer choix : Bonjour/Aidez-moi !
Si Bonjour faire :
<>Si interrupteur 1 sur ON
<>Message "Tu m'as déjà salué !"
<>Fin
<>Aller à l'étiquette 30
Si Aidez-moi faire :
<>Message "Dit moi bonjour d'abord."
Montrer choix : Bonjour/Ta gueule !
<>Si Bonjour faire :
<>Etiquette : 30
<>Message "Ca fait plaisir quelqu'un qui dit bonjour"
<>Fin
<>Si Ta gueule faire :
<>Message "Restez poli !"
<>Fin |
NORMALEMENT : Si on dit bonjour=>on saute le "tu m'as déjà salué"=>on va à l'étiquette 30=>on affiche "Ca fait plaisir quelqu'un qui dit bonjour".
BUG : Si on dit bonjour=>on saute le "tu m'as déjà salué"=>on va à l'étiquette 30=>on affiche "Ca fait plaisir quelqu'un qui dit bonjour"=>et le programme affiche, en plus "Restez poli !".
Pour éviter ce bug, utiliser des étiquettes aux endroits appropriés, ou la commande "stopper cet évènement".
5.Entrer un nombre
Permet de faire entrer un nombre par le joueur de 1 à 6 chiffres qui sera enregistré dans la variable spécifiée. Vous pourrez ainsi vérifier le nombre entrée en utilisant la commande "Conditions...".
6.Modifier interrupteur(s)...
Pour activer et désactiver des interrupteurs (ou "switchs" ou encore "variables booléennes").
-Un seul : Cliquez sur les 3 petits points (ou double cliquez sur l'interrupteur, ou faites "espace") pour choisir l'interrupteur à modifier. Vous pouvez lui donner un nom. Ce nom n'aura aucune importance, c'est seulement pour votre aider à mémoriser à quoi correspond cet interrupteur, vous pourrez le modifier par la suite. L'interrupteur est désigné par son numéro, pas par son nom. En cliquant sur "Nb max d'éléments", vous pouvez changer le nombre d'interrupteur que comporte votre jeu. Le maximum est par défaut de 5000, vous pouvez néanmoins casser cette limite en utilisant "Assistant & RMHacker.exe" disponible avec la version RM2K3 proposée sur cette page ou le logiciel cherry booster.
-Plusieurs : Permet de changer un groupe d'interrupteurs, depuis l'interrupteur n° X jusqu'au numéro Y inclus.
-D'après la variable : Permet de changer l'interrupteur dont le numéro correspond au numéro sauvé dans la variable.
-Opération à effectuer : Les interrupteurs sont tous désactivés par défaut. Vous pouvez ici désactiver, activer, ou inverser leur état (c'est à dire activer un interrupteur si il est désactivé et vice versa).
7.Modifier Variable(s)...
Permet de changer la valeur d'une variable.
-Une seule : De la même manière que les interrupteurs, cliquez sur les 3 petits points (ou double cliquez sur l'interrupteur, ou faites "espace") pour choisir la variable à modifier. Dans cet écran, vous pouvez également nommer les variables afin de vous souvenir de leur fonction et changer leur nombre. Le maximum est par défaut de 5000, vous pouvez néanmoins casser cette limite en utilisant "Assistant & RMHacker.exe" disponible avec la version RM2K3 proposée sur cette page ou le logiciel cherry booster.
-Plusieurs : Sélectionne un groupe de variable, depuis celle qui porte le numéro X jusqu'au numéro Y inclus.
-D'après la variable : Sélectionne la variable dont le numéro correspond au numéro sauvé dans la variable. Par exemple, si vous souhaitez modifier la 3e variable, vous pouvez la trouver en utilisant une autre variable ayant comme valeur 3.
-Opération à effectuer : L'opération mathématique que vous souhaitez faire sur votre variable.
Modulo permet d'obtenir le reste d'une division euclidienne. Modulo est souvent utilisé pour récupérer les derniers chiffres d'une variable. Imaginez que vous ayez une variable ayant pour valeur 1953. Modulo 10 donnera le dernier chiffre de votre variable, soit "3". Modulo 100 donnera les deux derniers, soit "53", etc.
-Opérande : Le nombre avec lequel s'effectuera l'opération indiquée ci-dessus.
Voir ce tutoriel très complet pour beaucoup plus de détails.
8.Modifier Chrono...
Il est possible d'avoir deux chronomètres dans le jeu. Cette option permet de les faire commencer à une valeur donnée, de les afficher ou de les stopper.
Si deux ne vous suffisent pas, vous pouvez créer des chronomètres en utilisant des processus parallèles qui avancent une variable chaque seconde.
9.Ajouter/retirer monnaie...
Permet d’ajouter ou retirer un nombre défini de monnaie au joueur.
10.Ajouter/retirer objet(s)....
Permet d’ajouter ou retirer un nombre défini d’objets au joueur. L'ID de l'objet est son numéro dans la base de donnée. Les objets sont classés dans l'inventaire selon cette ID, pensez-y si vous souhaitez classer les objets d'une façon particulière.
11.Modifier l’équipe...
Permet d’ajouter ou retirer des membres du groupe.
12.Modifier points d’expérience...
Permet d’ajouter des points d’expériences au groupe ou à un personnage en particulier.
13.Modifier le niveau...
Permet de modifier le niveau d’un personnage.
14.Modifier caractéristiques de base...
Pour modifier les HP/MP max, attaque etc d'un personnage ou de l'équipe.
15.Ajouter/Retirer une compétence...
Pour donner ou enlever une compétence. Comme pour les objets, elles sont classés dans le jeu selon leur ID.
16.Modifier l’équipement...
Permet d’équiper ou déséquiper l’équipe ou un personnage en particulier.
16.Modifier les HP...
Permet de faire des dégâts ou régénérer les HPs (Hit Points, point de vie) de toute l’équipe ou d’un personnage en particulier.
Attention : Si vous enlevez plus de HP que n'a le joueur, les HP du joueur passeront à 1, pas à 0. Il n'est pas possible de donner 0 HP à un jour avec cette commande.
16.Modifier les MP...
Permet de réduire ou regénérer les MPs (Magic Points, points de magie, points nécessaires pour lancer une compétence) de toute l’équipe ou d’un personnage en particulier.
17.Modifier le statut...
Permet d’infliger un statut (mort, empoisonné, sommeil, etc) à toute l’équipe ou un membre en particulier.
18.Soigner complètement...
Redonne tous les HPs et MPs à toute l’équipe ou un personnage en particulier.
19.Simuler une attaque ennemie...
Effectue un combat automatique de façon invisible, sans utiliser ni objet ni magie. Cette commande permet d’infliger des dégâts selon certains critères à toute l’équipe ou un membre en particulier. Peut infliger un game over.
20.Modifier le nom d’un héros...
Permet de changer le nom d’un personnage. Il est possible d'utiliser les symboles spéciaux des messages, mais pas d'afficher le contenu d'une variable. Cette commande peut servir pour stocker une variable texte.
21.Modifier le grade d’un héros...
Permet de modifier le grade d’un héros.
22.Modifier l’apparence d’un héros : Permet de changer le charset d’un héros
23.Modifier le visage d’un héros : Permet de changer le Faceset d’un héros
24.Modifier l’apparence du véhicule : Permet de changer l’apparence d’un des véhicules
25.Modifier une musique : Permet de changer une des musiques associées dans la BDD onglet système
26.Modifier un effet sonore...
Permet de changer un effet sonore associé dans la BDD onglet système
27.Modifier l’apparence du système : Permet de modifier l’apparence des fenêtres
Page 2
28.Démarrer un combat : Cette commande force le démarrage d’un combat
29.Appeler un magasin : Cette commande permet de mettre en place un magasin.
30.Appeler une auberge : Cette commande permet de mettre en place une auberge.
31.Entrer le nom d’un héros : Permet d’entrer le nom d’un héros.
32.Téléporter l’équipe : Cette commande sert de passage d’une map à l’autre.
33.Mémoriser la position : Permet de retenir une position ou le joueur se situe à un certain moment
34.Retour à la position mémorisée : Permet de téléporter le groupe à la position mémorisée
35.Entrer/Sortir d’un véhicule : Permet de faire automatiquement entrer le groupe dans un véhicule
36.Définir la position d’un véhicule : Permet de placer un véhicule quelque part sur la carte
37.Modifier position d’un événement : Permet de téléporter un événement quelque part sur la map
38.Inverser position de 2 évènements : Comme son nom l’indique cette commande permet d’inverser la position de 2 évènements sur la même map
39.Stocker l’ID d’un terrain
Permet de stocker l’ID d’un terrain à une position précise ou à des coordonnées inscrites dans des variables et de stocker cet ID dans une variable. Attention, si une case n'existe pas (par exemple la case -1;-1), l'ID stocké sera le premier ID du chipset. C'est à dire que par défaut, toutes les cases inexistantes sont considérées comme de l'eau.
40.Stocker l’ID d’un événement
Permet de trouver et stocker l’ID, (c'est à dire le numéro) d’un événement en spécifiant sa position sur la carte ou d'après des variables. Si deux évènements sont à la même position, c'est l'ID le plus haut qui est stocké.
S'il n'y a aucun event à la position indiquée, "0" est assigné à la variable.
41.Effacer l’écran : Permet d’effacer l’écran pour l’amener à un écran noir
42.Faire apparaître l’écran
Permet de faire réapparaître l’écran une fois effacée.
Si vous utilisez la commande "Faire apparaître l'écran" juste après une commande qui change quelque chose à l'écran (par ex : "afficher une image" ou "changer le chipset"), le changement ne sera pas visible immédiatement mais en utilisant la transition choisie avec "Faire apparaître l'écran". Il est possible de créer de jolis effets (faire apparaître une image avec un effet "store" ou "mosaïque") avec cette astuce.
43.Modifier le ton de l’écran : Permet de jouer avec les tons des couleurs Rouge, vert et bleu ainsi que la saturation.
44.Flasher l’écran : Cette commande génère un flash de la couleur et la durée voulue
Faire trembler l’écran : Cette commande permet de faire trembler l’écran une durée déterminée avec une force et une vitesse précise.
45.Options de défilement d’écran : Cette commande permet de bloquer la caméra ou la faire se déplacer d’un nombre de carreau déterminé par rapport au héros.
46.Effets météorologiques : Permet de générer de la pluie, de la neige, du brouillard ou une tempête de sable
47.Afficher une image
Permet d’afficher une image à des coordonnées précises ou selon des valeurs de variables ainsi que de lui appliquer des effets de rotation et/ou des effets de vagues. Vous ne devriez jamais bouger la caméra lorsqu'une image avec un zoom de moins de 2% est affichée, sinon votre jeu risque de planter.
La priorité de superposition des images est déterminée par leurs numéros. L'image n°2 sera toujours au dessus de la n°1.
Les coordonnés correspondent au centre de l'image, arrondi à l'unité inférieure si le chiffre n'est pas rond.
48.Déplacer une image : Permet de déplacer une image aux coordonnées précises ou selon des valeurs de variables ainsi que de lui appliquer des effets de rotation et/ou des effets de vagues.
49.Afficher une animation de combat : Permet d’afficher une animation de combats même hors de combats.
50.Modifier la transparence du héros : Permet d’activer ou désactiver la transparence du charset du héros.
51.Flasher un événement ou un héros : Permet de faire flasher un événement ou un héros de la couleur, la durée et l’intensité désirée.
52.Déplacer/modifier un événement
Permet de faire bouger un événement. Dans un mouvement, entre "Commencer un saut" et "Terminer le saut", toutes autres commandes qu'un déplacement sera ignorée. Donc, n'essayez pas de changer l'apparence ou l'orientation de l'évènement durant un saut : ça ne fonctionnera pas. La fréquence d'un mouvement (ronds à cocher en haut) n'a d'effet que sur les déplacements, les changements d'orientation d'un évènement ou la commande "attendre un moment". Ainsi si vous voulez faire disparaitre lentement un évènement avec la commande "augmenter la transparence" et une fréquence basse, il disparaitra immédiatement. Vous devez lui demander de regarder dans une direction entre chaque augmentation de transparence (ou utiliser des pauses).
Notez qu'on ne peut pas déplacer un évènement à une vitesse spécifique (par exemple, vitesse normale), seulement accélérer ou ralentir sa vitesse. Il existe néanmoins une astuce : sa vitesse ne peut pas descendre en dessous de "très lent. Ainsi, pour mettre une vitesse spécifique, il faut commencer par le mettre en "très lent" en cliquant 5 fois sur "ralentir le mouvement". Puis, accélérer le mouvement une fois pour que la vitesse soit "lente", l'accélérer deux fois pour qu'elle soit "modérée", trois fois pour "normale", quatre fois pour "rapide" et cinq fois pour "très rapide".
53.Déplacer tous les événements
La commande "Tout déplacer" attend que TOUS les mouvements soient effectués SAUF les mouvements indiqués dans "parcours prédéfini" (sous l'apparence de l'évènement). Rappelez vous de ça lorsque vous déplacez plusieurs évènements à la fois. Elle ajoute aussi une toute petite pause une fois l'évènement déplacé, donc parfois utiliser des "attendre" permet d'être plus précis.
54.Stopper tous les évènements : Obliger tout les évènements à stopper leur mouvement.
55.Attendre
Attendre un nombre défini de temps (en dixième de secondes). Notez que demander d'attendre 0.0s n'est pas la même chose que de ne pas attendre. Attendre 0.0s permet de faire une très courte pause (quelque chose comme 0.05s, peut être ?).
Page 3
56.Jouer une musique
Fais jouer une musique sélectionnée. Une seule musique peut être jouée à la fois. Ces musiques peuvent être au format midi, wav, mp3, ogg ou encore wma. Notez que ces trois derniers peuvent poser des problèmes de codecs sur de rares PC. Seuls les midi et les wav sont parfaitement supportés. Notez également que les midi utilisent le synthétiseur de la carte son de l'ordinateur du joueur pour créer la musique : cela signifie que les midis sonneront différemment selon les PC.
57.Faire disparaître la musique : Permet de stopper une musique à l’aide d’un « dégradé de volume » sur un temps donné
58.Mémoriser une musique : Permet de mémoriser la musique en cours.
59.Jouer une musique mémorisée : Permet de jouer la musique qui a été mémorisée
60.Jouer un effet sonore
Permet de faire lire un fichier .wav présent dans le dossier "sound". Jouer l'effet sonore (Off) arrête tous les effets sonores en cours d'execution. Il n'est pas prévu d'arrêter un effet sonore spécifique, néanmoins, avec certains RPG_RT.exe (le logiciel à l'intérieur de votre dossier, celui qui fait marcher le jeu), le système de son de RPG Maker ne peut jouer que 4 sons en même temps. On peut ainsi interrompre un son spécifique en le jouant quatre fois à un volume de 0%.
61.Jouer un film : Permet de faire jouer un fichier vidéo au format .avi
62.Demander l’appui d’une touche : Cette commande permet au programme de demander l’appui d’une touche et de la stocker dans une variable (1= bas, 2= gauche, 3= droite, 4= haut, 5= Touche de décision, 6= Touche d’annulation, 7= Shift, 10-19 = pavé numérique 0 à 9, 20-24= +,-,*,/,.)
63.Modifier le chipset de la carte : Permet de changer le chipset utilisé dans la map pour un autre
64.Modifier l’arrière-plan : Permet de modifier le panorama utilisé dans une carte.
65.Modifier le taux de rencontre : Cette commande donne la possibilité de modifier le taux de rencontres de monstres sur les maps.
66.Modifier un carreau : Permet de donner l’apparence d’un tile à un autre tile.
67.Gestion des points de téléportation : Permet d’ajouter ou retirer des points de téléportations pour les sorts de téléportations
68.Autoriser/interdire téléportation : Permet d’autoriser ou interdire l’utilisation de sorts de téléportation.
69.Définir le point de fuite : Permet de fixer un point de fuite pour le prochain combat
70.Autoriser/interdire fuite : Permet d’autoriser ou d’interdire la fuite durant les combats.
71.Ouvrir le menu de sauvegarde : Ouvre automatiquement le menu de sauvegarde
72.Autoriser/interdire sauvegarde : Permet d’autoriser ou d’interdire la sauvegarde via les menus.
73.Ouvrir le menu : Ouvre automatiquement le menu.
74.Autoriser/interdire menu : Permet d’autoriser ou interdire l’accès au menu en jeu.
75.Conditions.
Cette commande permet d’introduire des conditions dans la programmation afin d’effectuer des commandes selon certaines conditions, si ces conditions ne sont pas remplies le jeu sautera les commandes inscrites dans la partie sous l’influence de la condition.
La condition "si la musique a déjà été jouée une fois" ne s'applique que pour les midi. On peut s'en servir pour détecter si une sauvegarde vient d'être chargée.
76.Mettre une étiquette...
Permet d’insérer une étiquette, un espèce de raccourci dans le programme.
Si deux étiquette portant le même nombre existe, seule la première compte.
77.Aller à une étiquette
78.Arrête la lecture du code et la reprend à partir de l'étiquette indiquée. Cela permet donc de sauter des morceaux du programme.
79.Boucle
Permet de faire une boucle qui se répétera sans cesse jusqu’à temps que la boucle sois arrêtée. La commande "boucle" comporte des bugs et est plus lente que la commande "Aller à l'étiquette...". Vous devriez donc plutôt utiliser des étiquettes.
"Break Loop" ira toujours au prochain ": End" qui n'est pas nécessairement le bon.
1
2
3
4
5
6
7
8
9
10
11
| <> Loop
<> Message: 1
<> Break Loop
<> Message: 2
<> Loop
<> Message: 3
<>
: End
<> Message: 4
<>
: End |
On verra 1 et 4 au lieu de seulement voir 1.
80.Sortir de la boucle : Stoppe une boucle
81.Stopper cet événement : L’événement va stopper sa fonction à cet endroit
82.Effacer cet événement : Efface l’événement jusqu’à temps que le joueur revienne sur cette carte.
83.Appeler un événement
Permet de déclencher à distance un événement sur la même carte ou un événement commun. Si c'est un évènement parallèle, il sera joué en même temps que l'autre. Si c'est un évènement automatique, il faudra attendre qu'il se termine pour que celui qui l'appelé reprenne la main.
84.Insérer un commentaire : Permet d’insérer un commentaire qui ne sera visible que par le programmeur, il ne sera jamais vu par le joueur.
85.Fin du jeu : Amène à l’écran de Game Over
86.Retour à l’écran titre : Retourne à l’écran titre.
Page 4
87.Changer la classe d’un héros : Permet de changer la classe d’un héros et ainsi changer toute ses caractéristiques de bases, ses commandes de combat, etc
88.Changer les commandes de combat : Permet de modifier les commandes de combat d’un personnage
Article collaboratif issu du Wiki d'Oniromancie.
|

 Chat
Chat