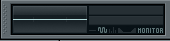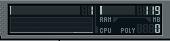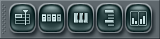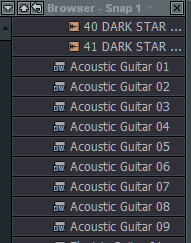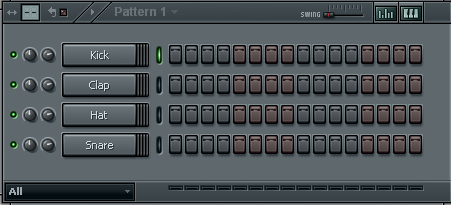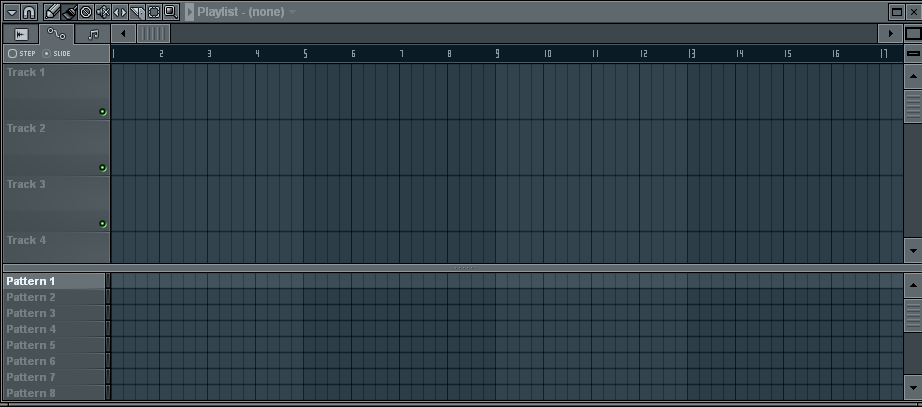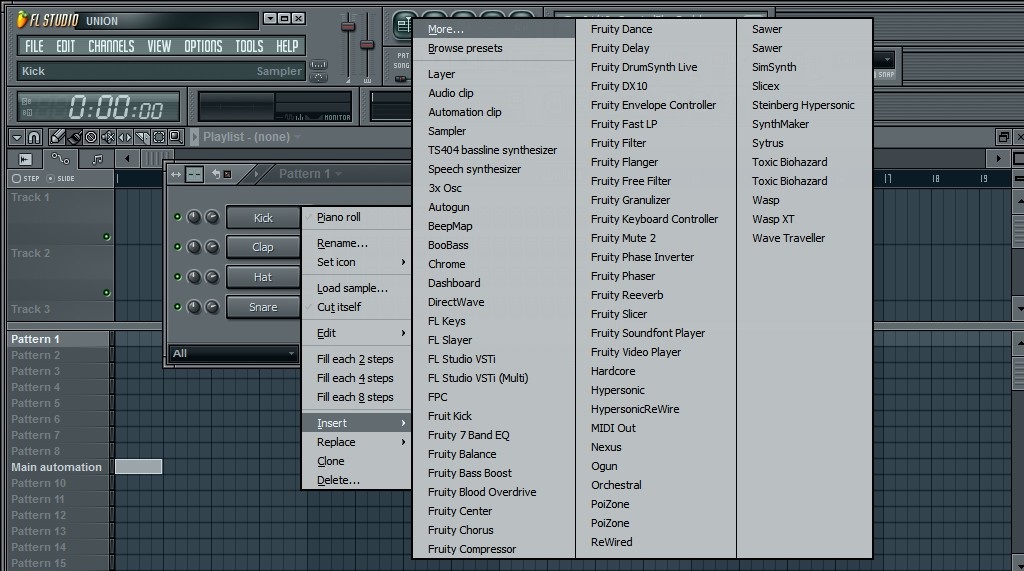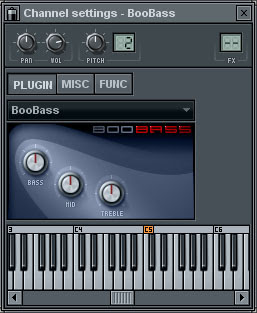❤ 0 Fruity Loop 7 : Présentation de l'interface
et
Création d'un premier morceau
Qui n'a pas rêvé de créer des musiques de fonds pour ses jeux vidéos ? Une description complète des modules, ainsi qu'un tuto complet pour créer une musique.
Attention, La version démo ne permet pas d'exporter sa création en mp3.
SOMMAIRE
Chapitre I Présentation de l'interface
Chapitre II Les différents modules
Chapitre III Créer une musique
Chapitre I :Présentation de l'interface
Avant de vous expliquer comment s'organise l'interface, voici un screenshot:

Version 9.1
Holala qu'est-ce que c'est que tout ces bouton ? Ca à l'air dur ! Ne vous inquiétez pas, je suis là pour vous expliquer ! 
Voici les fonctions présentes dans chacun des onglets en haut :
*File
"New" Sert à créer un nouveau projet.
"New from template" sert à créer un projet avec des modules pré-enregistré.
"Open" Ouvre un projet existant.
"Save-Save as-Save new version" sert à sauvegarder vos projets.
"Import" Importer des fichiers musicaux d'extension différents.
"Export" Exporter votre projet sous différents formats.
"Recent project" ouvre les derniers projets enregistrer.
*Edit
"Undo step seq edit" annule l'action réalisé.
"Cut" couper.
"Copy" copier.
"Shit left" Fait passer le pattern de gauche sur celui de droite.
"Shit right" Fait passer le pattern de droite sur celui de gauche.
"Randomize" Change l'octave et le niveau du pattern.
"Send to piano roll" Ouvre le piano roll.
*Channels
"Add on" Ajoute un module aux pattern.
"Clone selected" copie le module du pattern.
"Delete selected" Supprime le module du pattern.
"Move selected up" Remonte le module d'un cran.
"Move selected down" Redescend le module d'un cran.
"Group selected..."Crée un groupe pour gagner de la place.
"Color selected" change la couleur d'un module.
"Zip selected" Réduit aux maximum le module.
"Unzip all" Restore les modules.
*View
"Playlist" Affiche le playlist.
"Step sequencer" affiche ce que moi j'appelle le pattern.
"Piano roll" Affiche le piano roll.
"Browser" Affiche le browser.
"mixer" Affiche la table de mixage.
"Channel setting" Ouvre les réglages pour les modules.
"Close all windows" Ferme toute les fenêtre.
"Arrange windows" Arrange les fenêtre.
"Background" Ajoute une image de font.
"Undo hystory- Automation- Générators in use- Effect in use- remote controle" Affiche les différents répertoire de browser.
*Options
"Midi system" Affiche toute les informations sur vos périphériques midi.
"Audio settings" Réglages des cartes son.
"General settings" Options général de Fruity Loop.
"File settings" réglages des répertoires système de fruity loop.
"Project info" Information sur vos projets.
"Project general setting" Réglages du projet.
"Midi" Tous ce qui concerne vos périphériques midi.
"Switch" Active ou desactive des fonctionnalités.
*Tools : Ce sont des outils dont nous n'aurons pas besoin pour ce tutoriel.
*Help : Aide et information sur le logiciel.
- Minuteurs :

Indique le temps de votre musique. Regardez sur le côté gauche, il y à des lettres, alors si vous cliquez sur la lettre de droite de chaque ligne, le minuteur passe en vrai minute.
- Vumètre :
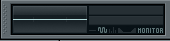
Permet de visualiser l'onde du son jouer, ainsi que le volume du son, attention de ne pas aller dans le rouge,
sinon votre musique serai graisillarde.
- Controle processeur :
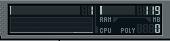
Permet de visualiser l'utilisation de votre processeur, ainsi que de la Ram, et du nombre de polyphonie de votre
chanson. Attention, si le processeur atteint plus de 60% et si la polyphonie augmente de trop, la chanson sera grésilliante sur le logiciel, mais la chanson sera nickel quand elle sera convertie en mp3. Bien sûr cela dépend de votre processeur, de la ram et de la carte son que vous avez.
-Egaliseur:
image
"Syn" Synchronisme de la chanson.
"Midi" Montre si vous utilisez un périphérique Midi.
L'égaliseur de gauche permet de modifier le volume général.
L'égaliseur de droite permet de centrer le son entre les enceintes.
-Bouton de contrôle:

"Pat" Lit le pattern.
"Song" Lit la playlist.
Bouton play, stop, pause, vous connaissez. Le bouton Record, n'est pas ce que vous croyez, on regardera ceci
ensemble plus tard.
Le tempo permet de changer le rythme de la musique. Pat, sélectionne le patern. Puis la barre de lecture.
-Contrôle:

Quasiment rien ne nous intéresse là dedans, à part le petit bâton, c'est le métronome, cela permet de trouver votre rythme par rapport au tempo.
-Contrôle 2:
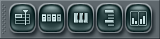
Permet d'afficher les fenêtres:
1er bouton: Playlist.
2eme bouton: Pattern
3eme bouton: Piano roll
4eme bouton: Browser
5eme bouton: Mixer.
-Browser:
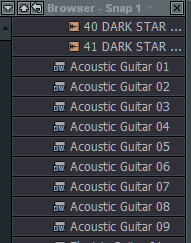
Dans cette fenêtre, il y à plein de son. Il suffit juste de faire glisser le fichier jusqu'au pattern.
-Pattern:
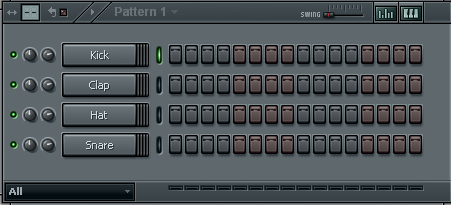
Dans cette fenêtre, c'est là que les modules sont inséré.
-Playlist:
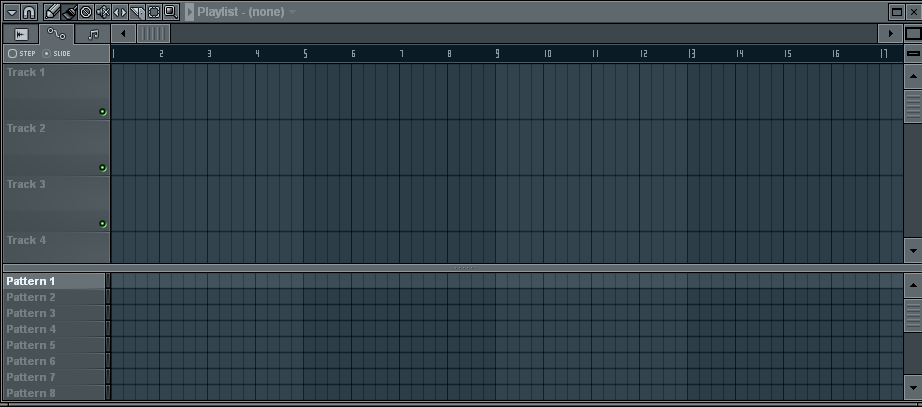
C'est ici que vous arrangez votre musique.
Chapitre II Les différents Modules
Maintenant on va pouvoir découvrir chaque modules du
Pattern, et les icones de la playlist et du piano roll.
-Channel setting kick:

*SMP:
1: Affiche les options du channel.
2: Ferme cette fenêtre.
3:
- Pan: Modifie le centrage du son dans les enceintes.
- Vol: Volume de ce module.
- Pitch avec le chiffre à coté: Modifie le tempo du son.
- FX: Permet de créer une entrée dans le Mixer.
4:
- SMP: Onglet afficher
- INS: Autre Modif
- MISC: Autre Modif
- FUNC: Autre Modif
5: Fichier du son jouer.
6: La modification du son.
7: L'onde du son jouer.
*INS:

1:
- PAN: On l'a déjà expliquer.
-VOL: Volume.
-CUT: Couper.
-RES: Résonance.
-PITCH: Tempo.
2: Modification du son.
3: Change l'octave avec le clic droit.
Le MISC et FUNC, je ne m'en sers jamais.
Pour les trois autres modules c'est la même chose sauf
que c'est pour les claps, les snare, les hats.
Maintenant je fais un clic droit et je vais sur insert.
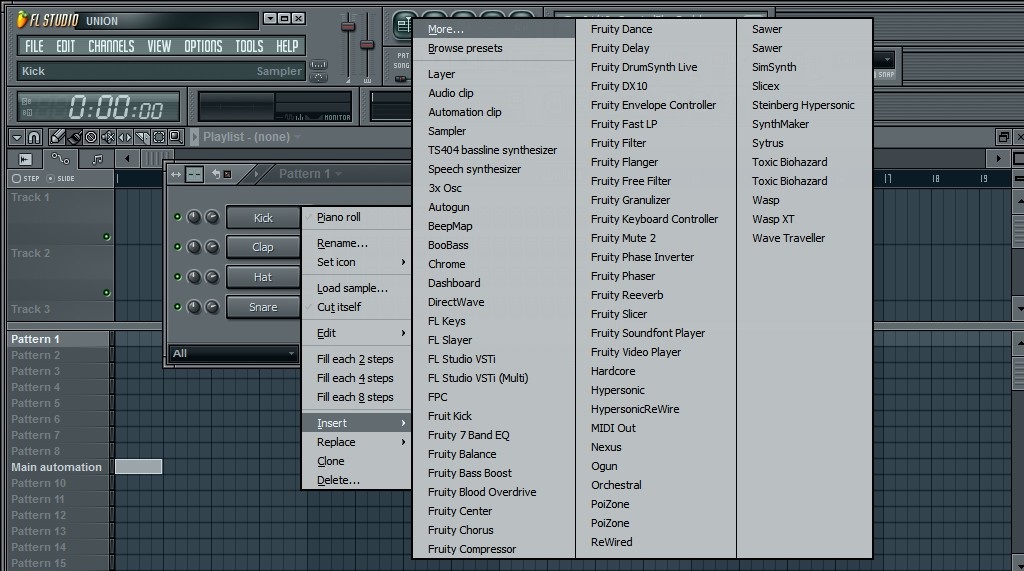
Voici toute la liste des modules qui existe.
Je vais simplement vous présentez les plus important.
-TS404:

Le TS404 fait partie du channel setting, sauf la première partie.
*OSC 1, 2: Change la modulation de la courbe.
*OSC 1+2: Réuni les deux courbes.
*L'enveloppe: permet de modifier l'amplification, le retard
du son, ect.
*FILTER: Ajoute des effets.
*LFO: donne des effets de répétition.
*DIST: Distortionne le son.
-Speech Synthétiseur:

Taper votre texte en anglais pour qu'il le lise, changez les autres options pour modifier la voix. Attention, les autres langues sont très mal prononcées.
-Boo bass:
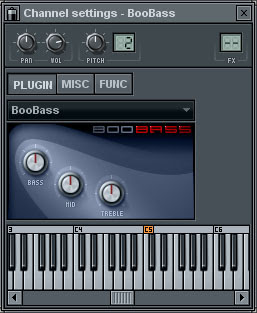
Permet de créer des basses.
-FPC:

Le FPC permet de créer des rythmes (de batterie par ex).
1: Cette section sert à choisir des rythmes pré-enregistrer.
2: Change l'octave, le volume et le PAN
3: Choisissez un son par PAD et grâce au piano roll vous
les placerez en fonction de ce que vous voulez faire.
4:Sert a modifier certaine chose pour jouer le son.
-SimSynth:

Grâce au piano roll vous choisissez vos notes. Après faites un clic droit sur les flèches en haut à droite du simsynth. Voici ce dont vous devrez avoir:

La liste qui apparaît est une liste de son pré-enregistrés, la plupart des modules ont ces flèches.
-Sytrus:

Le sytrus est le module dont on va se servir le plus. Il est incroyablement puissant. D'ailleurs, il y à pas mal de son pré-enregistrés.
On l'utilisera plus tard.
Le wasp et le wasp XT:

Le wasp et le wasp xt on des sons assez zarb.
Mais ça en fait un bon module pour certaines chansons.
Voila pour la présentation des modules qu'on utilisera le plus.
Maintenant quelques icônes du playlist et du piano roll pour comprendre.
-Playlist:

-En rouge:
1ere icone: Option du playlist.
2eme icone: Crayon, rempli case par case le playlist.
3eme icone: Pinceau, rempli plusieurs case en un clic.
4eme icone: verrouille le playlist.
5eme icone: Cutter, coupe un morceau en deux.
6eme icone: Selection.
7eme icone: loupe.
8eme icone: Gestion de la grille.
-En jaune:
Liste des patterns.ex ( sélectionner le pattern 1, puis dans la fenêtre des pattern, créer votre son, un seul, puis
placer le dans le pattern 1 du playlist, puis placer vous sur
le pattern 2, créer un nouveau son, etc...
-En bleu:
Case des patterns, à remplir.
On verra comment s'y prendre avec tout ça au 3eme
chapitre.
-Le Patterns:

Le pattern sert à insérer des modules et à créer des sons.
-En rouge:
Le bouton de gauche est le PAN, et celui de droite le volume.
-En jaune à gauche:
Liste des modules.
-En jaune à droite:
Imaginer que vous prenez la ligne de kick, puis cliquez tout
les quatre carré, ces carrés s'illumine, puis cliquez sur
play, et vous entendrez qu'à chaque fois qu'une lumière
s'allume au dessus du carré, le son est joué.
-Le piano Roll:

Le piano Roll sert à créer votre mélodie.
-En rouge:
Les mêmes icones que le playlist.
-En jaune:
L'image d'un piano.
-En vert:
l'endroit où vous créez votre mélodie.
-en violet:
Réglage du son pour chaque note.
Voilà maintenant vous en savez un max, maintenant on va apprendre à créer une chanson. C'est le plus intéressant. Père Noël
Chapitre III Créer une musique
Voila, on arrive à la chose la plus intéressante, on va apprendre à créer une musique. Bon on l'entrainement, on va créer une musique techno. Avant tout nous avons des réglages à faire, vous n'aurez qu'à le faire une seule fois.
Tout d'abord allez dans "Options>Audio Settings" Déplacer
le curseur vers environs 11000samples. Puis allez dans
général, la vous cochez la case "Show legacy precomputed
effects", puis quittez.
Cliquez maintenant sur la dernière icone du playlist puis cliquez sur Cell.
Maintenant cliquez sur l'icone du piano roll comme on l'a expliquez dans le premier chapitre. Cliquez sur la dernière icone, puis CELL.
Voilà c'est tout.
1ere chose, le KICK:
image
Dans le Playlist, sélectionner le Pattern 1 (en vert sur image au dessus). Puis cocher les cases dans le pattern, comme moi (en rouge sur image). Vous pouvez écouter en appuyant sur play, en faisant attention que le pat soit cocher.(voir image dessous). Garder le même tempo.
image
Faites comme moi, Mettre une bande sur le pattern 1 dans le playlist:
image
Puis cliquez sur Pattern 2 et Remplissez de nouveau toute les 4 cases du kick, puis insérez encore une case à la 15eme case. Puis insérer une bande au niveau du pattern 2 du playlist comme ca:
image
Puis assurez vous que vous êtes en song, puis écoutez:
image
Maintenant regarder vous avez un bouton "pogo"(trait vers), Maintenez le clic gauche dessus et tournée le bouton jusqu'au trait en en à gauche, Tournée ensuite le bouton "amp"(trait rouge) d'un millimètre vers le Haut comme sur l'image si dessous:
image
Maintenant fermé cette boite de dialogue et effacer les deux bande dans le playlist, puis cliquez sur "Pattern 3".
-SYTRUS
Dans le Pattern, cliquez droit sur l'un des modules, puis "insert", puis "sytrus". Cette fenêtre s'affiche:
image
Maintenant cliquez en haut à gauche sur la prise du sytrus, puis cliquez sur Piano roll. Cette fenêtre s'affiche:
image
Maintenant placer ces notes dessus avec l'outil crayon, on comment a la note C5:
image
Pour changer la taille du trait, placez vous sur la droite de ce trait jusqu'à ce que la double flèche apparaisse, cliquez, glisser.
Ensuite cliquez droit sur les flèches en haut à droite du sytrus et selectionnez "3o3ish 3", comme ceci:
image
Maintenant écouter en étant sur "Pat", dans la barre des boutons de lecture.
-BOO BASS
Maintenant cliquez sur Pattern 4 dans Playlist. Cliquez droit sur un des modules du Pattern >Insert>BOO BASS:
image
Maintenant cliquez droit sur boo bass dans le pattern puis Piano roll et inserer les notes comme suit:
image
Ensuite fermer cette fenêtre et cliquez gauche sur "BooBass" dans le "Pattern". Tournez le bouton bass d'un quart vers la droite, tournée complètement le bouton Mid vers la droite, et le bouton Treeble jusqu'au premier trait vers la droite, clique droit sur la note entre les deux traits noir du piano, comme ceci:
image
Maintenant vous pouvez fermer cette fenêtre.
-HIHAT:
Cliquez maintenant sur le Pattern 5 du Playlist, et dans le Pattern vous allez faire un clique droit sur "Hihat", puis "fill each 2 steps". Vous devriez avoir ceci:
image
-FPC:
Cliquez sur Pattern 6 dans playlist, cliquez droit sur un des modules>insert>FPC. Vous devriez avoir ceci à l'écran:
image
Nous allons maintenant apprendre à créer nos rythms à partir du FPC. Cliquez en haut à droite, sur le bouton noir où il y à une flèche vers le bas, puis "Breakbeat" puis "FPC Breakbeats 24". Si vous lancer la lecture, vous entendrez un bon rythm. Bien sûr nous pouvons le modifier, si vous regarder dans le "Pattern" vous verrez qu'il y à quelque chose de changé à coter de "FPC". Double cliquez à l'endroit où y a plein de traits vert. Voilà, comme vous le voyez, c'est le piano Roll qui fait, regarder:
image
Je vous explique. En rouge, on voit que ça à changer, en fait ce sont les sons insérer par les gros pad noir dans le FPC, et sur le coter jaune, on insère un trait, à chaque fois que l'on veut que le FPC joue le son. C'est une boîte à Rythm géante. Vous pouvez vous amuser à changer tout le rythm, ou à en créer des nouveaux, mais pour le moment, on va rester sur celui là.
-WASP XT:
Maintenant fermer les fenêtres du FPC, allez sur le Pattern 7 du playlist. Cliquez droit un module>insert>Wasp XT. Voici ce qui s'affiche:
image
Cliquez en haut à gauche, sur la prise de ce module et sélectionner Piano Roll. Maintenant insérer les notes comme suit:
image
Fermé maintenant le piano roll. Cliquez droit sur les flèches en haut à droite du module, puis sélectionner "Digital Guitar Feedback" puis fermer.
Maintenant allez sur le Pattern 8 du playlist. Dans le "Pattern" fait un clique droit sur le module "Digital Gui..." puis clone. Là la fenêtre du Wasp s'ouvre à nouveau. Allez en haut à gauche du module, sur la prise, cliquez> Piano roll. Insérer les notes comme ceci:
image
Maintenant fermez les fenêtres, puis allez sur le Pattern 9 du playlist et cliquez sur 2 ème "Digital Gui..." du "pattern", puis ouvrez le piano roll comme on l'à fait précèdement . Puis insérer ceci:
image
Maintenant fermez les fenêtres du wasp.
-Montage:
Maintenant on va mettre des ruban dans le playlist en fonction des pattern, pour créer notre musique. Reprenez les exemples sur les images suivante:
image
image
image
image
image
image
Voilà maintenant, on peut passer à la phase, arrangement.
-ARRANGEMENT:
Pour commencer nous allons numéroter les fx. Pour cela ouvrez le module "KICK". En haut à droite vous avez FX, maintenez cliquer sur l'indicateur digital et numérotez le "1".
Maintenant on va faire dans l'ordre:
-Module 3o3ish 3 : FX2
-Module BooBass: FX3
-Module Hihat: FX4
-Module FPC : FX5
-Module Digital gui... num 1: FX6
-Module digital gui... num 2: FX7
Voila, maintenant ouvrez le "Mixer", ca ressemble à ca:
image
Comme vous le voyez la barre la plus à gauche, correspond aux Volume Maitre. Les autres barres correspond aux FX.
Maintenant réglé le volume comme sur l'image suivante:
image
Le principe est de réglée chaque FX pour qu'on les entendent bien. Attention, il faut regarder que l'indicateur du Volume Maitre ne reste pas bloquer dans le rouge, sinon ça grésille, soyez un peut en dessous, même si ça tape que temps en temps dans le rouge, c'est pas grave.
Maintenant on vas ajouter des effets. Mettez vous sur le FX2, et regardez vous avez des flèches dirigée vers le bas:
image
Cliquez sur la première, faite select et "Fruity Flangus" et régler le flangus comme sur l'image:
image
Maintenant mettez vous sur FX 7. Attention ca va ce corser, lisez bien la suite avant de commencer.
On va ajouter un effet PAN. Pour cela on va ce servir du bouton record:
image
Appuyer dessus maintenant. Regarder maintenant le mixeur, vous êtes sur le FX 7 et voici le bouton qu'on va bouger, retenez sa position:
image
Maintenant regardez le playlist la taille du ruban du pattern 9
image
Il n'est pas bien grand. Maintenant placer vous sur le pattern 11(Rouge) et placer l'indicateur (Vert) à ce niveau:
image
Bon voici le topo, une fois que vous allez appuyer sur lecture, vous allez attendre jusqu'à ce que l'indicateur arrive sur le ruban du Pattern 9 (Ligne rouge sur image suivante).Une fois arriver vous allez tourner le bouton du mixer de tout a l'heure, vers la gauche, puis vers la droite, puis au milieu, le temps du premier ruban. Alors n'allez pas trop vite, ni trop lentement. A la fin du premier ruban (Trait vert) il faut que vous relâchiez le bouton. Après vous pouvez arrêter la musique. Compris? Voici l'image, de où vous devez commencer (rouge) et ou vous devez arreter(vert)
image
Voici ce dont vous devriez avoir:
image
Maintenant collez tout le long du Pattern 11 des rubans jusqu'à la fin des rubans du pattern 9.
Maintenant faite lecture sans le record, et écouter. Le son Passe d'une enceinte à l'autre. Et regarder dans le mixeur, le bouton bouge tout seul, cela veut dire qu'on a réussit.
-Sauvegarde:
Allez maintenant dans files > Save as et enregistrer votre projet en format .zip.
-Exportation en MP3:
Nous y voila, allez dans files > Export> MP3 files. Sélectionner l'endroit et le nom sous lequel vous voulez l'enregistrer. Une nouvelle fenêtre apparait, désactiver Alias-free TS404. Dans la section MP3, bouger le curseur jusqu'à 128 Kbits. Cliquez Start et c'est fini.
Voilà maintenant vous savez comment créer des musiques avec Fruity Loop. Je pense que je ferai un concours dans les mois à venir.
Dire que j'ai commencé vers 13h pour finir à 23 h, j'ai mal au doigt à force.
Mis à jour le 10 mars 2021.
|

 Chat
Chat