❤ 1Gari Les effets de lumière sur une map, c'est excellent pour l'esthétisme et pour l'ambiance. Mais malheureusement, cela demande beaucoup d'efforts : télécharger un logiciel de graphismes (Photoshop, The Gimp, etc...), apprendre à s'en servir (ce qui n'est pas toujours très simple), puis répéter les mêmes manips pour chaque map... Cela demande beaucoup de temps et d'expérience, alors qu'en réalité il suffit d'ouvrir Word et d'avoir un peu de jugeotte pour arriver à appliquer des effets de lumière simples en brouillard sur une map, rapidement et avec beaucoup d'efficacité.
"Des effets de lumière avec Word ? Mais c'est pas possible !!?"
Et bien si. Voici la démarche à suivre :
(Le tuto a été fait pour Word 2003, mais c'est sensiblement le même principe pour les autres verisons de Word, ou même pour d'autres traitements de texte.)
1) Mappez votre map comme d'habitude, puis à l'aide d'une capture d'écran, récupérez-la sous forme d'image (depuis l'éditeur ou depuis le jeu en test, peu importe).
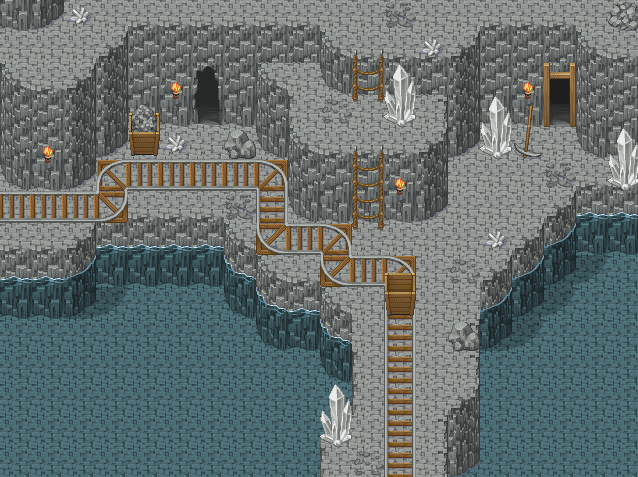
2) Ouvrez Word, et collez-y votre image. Normalement, l'image est automatiquement rétrécie puisqu'elle est trop grande pour le traitement de texte. Faites donc un clic droit sur l'image, allez dans "format de l'image", puis "taille" et enfin mettez 100% à la hauteur et à la largeur. Si l'image est vraiment trop grande, vous pouvez toujours augmentez la largeur ou la hauteur de la taille de votre page.
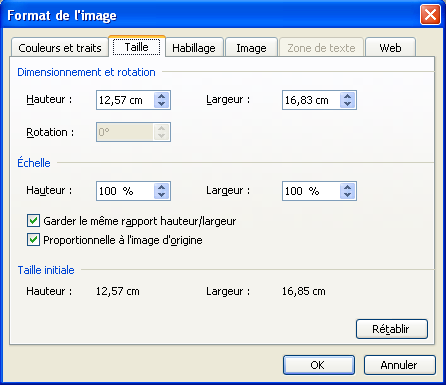
3) Passons maintenant aux effets de lumière en eux-mêmes ! Nous allons commencer par appliquer la lumière dégagée par les torches. A l'aide de la barre d'outil "dessin" qui se trouve habutuellement en bas (si elle n'y est pas, faites un clic droit sur n'importe quelle barre puis cochez "dessin") et sélectionnez "ellipse". Vous remarquez que le cerce tracé est blanc avec un coutour noir, deux choses qu'il faut suprrimer.
A l'aide d'un clic droit sur l'ellipse, sélectionnez "format de la forme automatique", puis allez dans l'onglet "couleurs et traits". Enlevez le contour noir et choisissant "aucun trait", puis appliquant maintenant un dégradé à cette ellipse.
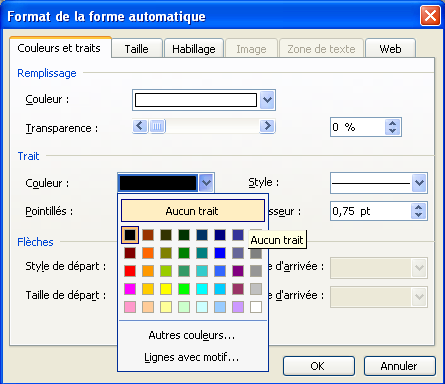
Dans "remplissage", "couleur", choisissez "motif et textures". Après avoir cocher "bicolore" et "du centre" pour obtenir une lumière diffusée depuis la flamme de la torche, choisissez la couleur de la lumière dégagée dans "couleur 1". Cependant, la couleur 2 ne doit pas rester noire, elle doit devenir transparente. Pour cela, réglez la transparence d'arrivée à 100 %, et diminuez un peu l'opacité de départ pour éviter une lumière trop aggressive. Vous avez maintenant l'effet de lumière dégagée par la torche !
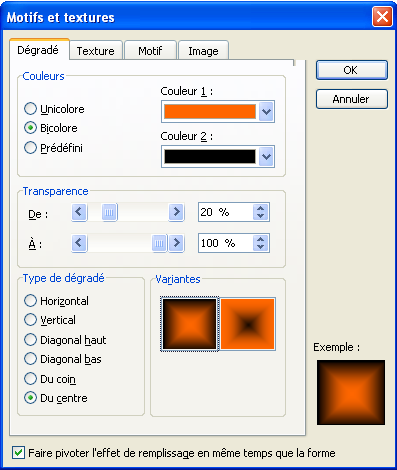
Augmentez la taille de votre ellpise afin d'obtenir une lumière portée suffisament importante, puis placez son centre sur une des torches (si la grille est activée, désactivez-là dans "dessiner" de la barre d'outil dessin, puis "grille", puis décocher "aligner les objets sur la grille"). Copiez votre effet de lumière (Ctrl enfoncé, puis gardez le clic gauche enfoncé sur l'ellipse) de façon à doter chaque torche d'un effet de lumière identique.
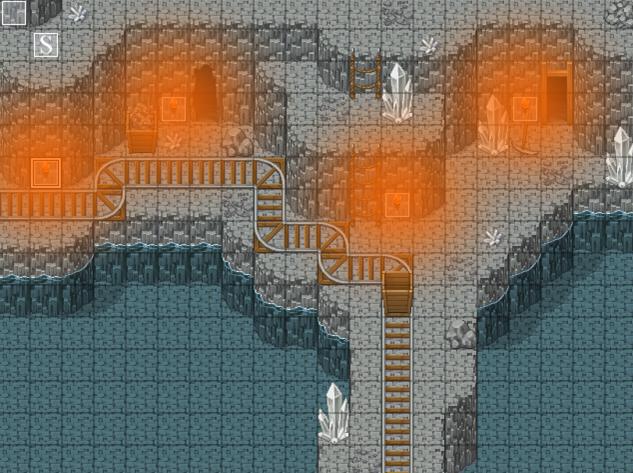
4) Enchaînons avec la lumière dégagée par les gros cristaux ! Exactement même démarche, en changeant toutefois la transparence de départ (plus transparent, pour une lumière plus diffuse), et la forme de l'ellipse (étirée, pour épouser la forme du cristal). Même chose avec les petits cristaux.
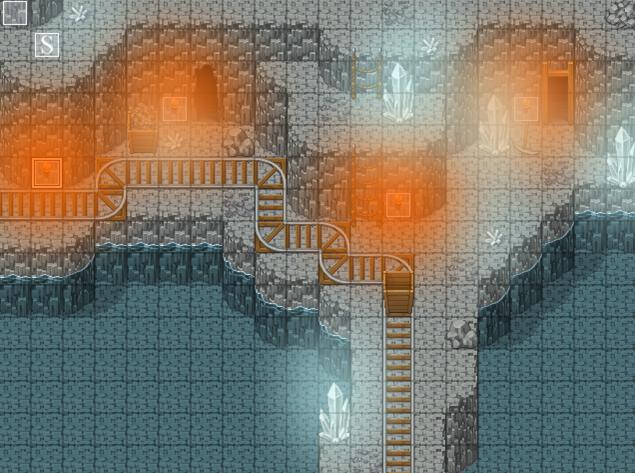
5) A présent, nous pouvons attaquer la lumière générée par l'eau : un petit reflet bleuté ne peut qu'améliorer l'ambiance de la map. C'est le même principe, mais à la place d'un dégradé centré, choisissez un dégradé "du coin".
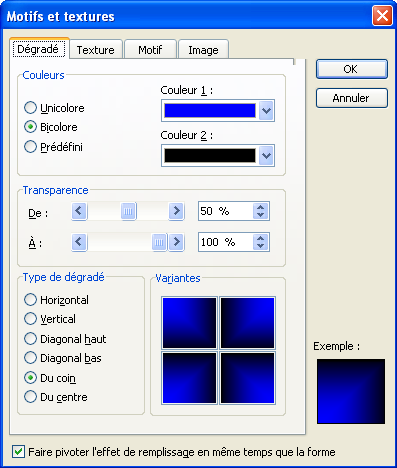
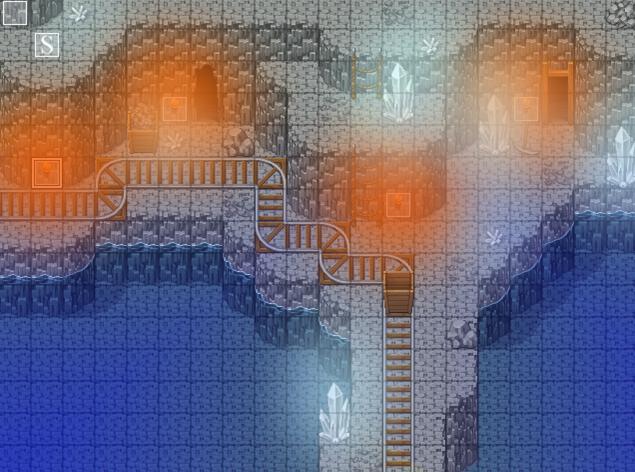
6) On y est presque ! Maintenant que l'image de la map n'est plus utile, il va falloir la dégager. Pour cela, utiliser l'outil "rectangle" de la barre de dessin, puis dessinez un grand rectangle de la taille de votre image, qui la recouvre complètement. Votre rectangle va au début recouvrir aussi vos effets de lumière, passez-le alors en arrière-plan à l'aide d'un clic-droit, puis "ordre", puis "arrière-plan". Enlevez-lui son contour et mettez-le plutôt gris, pour assombrir la map. A l'aide d'une capture d'écran, récupérez l'image obtenue. Voilà votre brouillard !
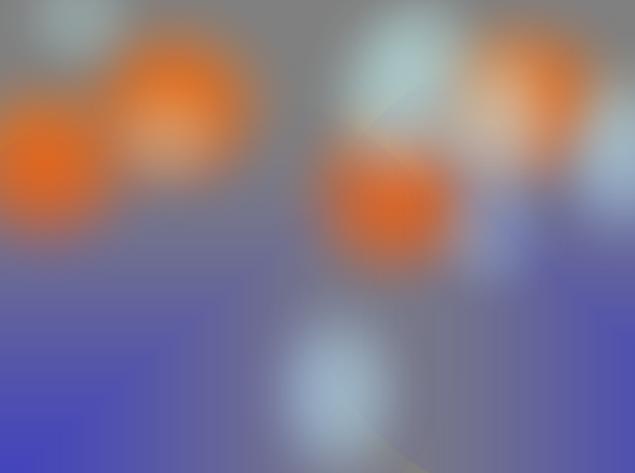
7) Mais ce n'est pas fini : pour un meilleur rendu, nous allons opter pour une transparence "obscurcie" sous RM. Cela nécessite un inversement de couleurs. Copiez votre image sous paint, puis dans "image", sélectionnez "inverser les couleurs". Copiez le résultat obtenu dans le répertoire "fog" de votre projet.
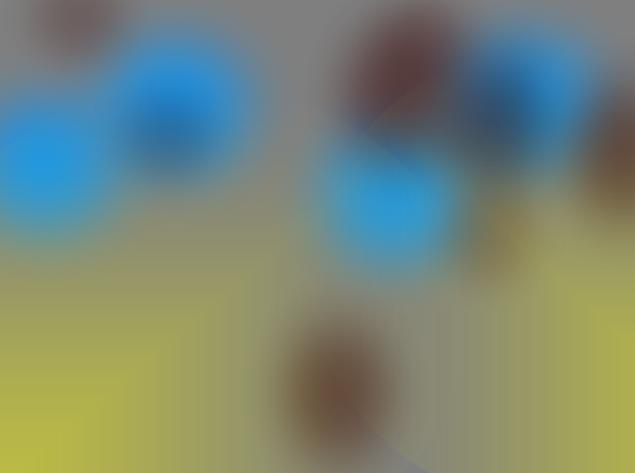
8) Sous RMXP, choisissez comme brouillard pour votre map le brouillard obtenu, mettez-le bien en transparence obscurcie, et n'oubliez pas de régler l'agrandissement sur 100. Mettez un ton d'écran adapté, et le tour est joué ! 

|

 Chat
Chat
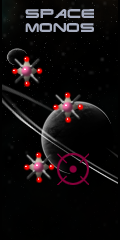



















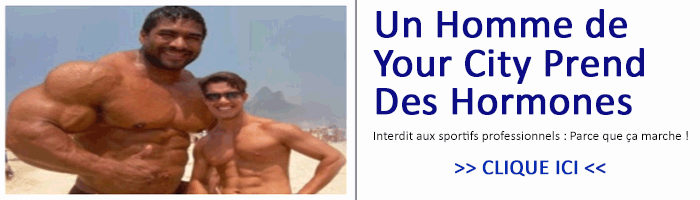




 -
- 


