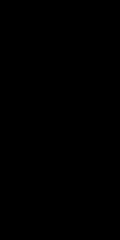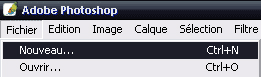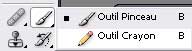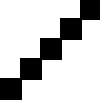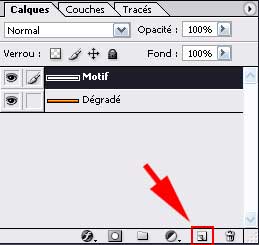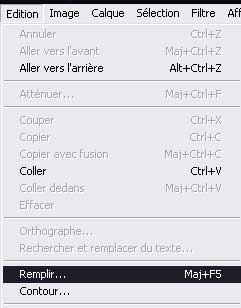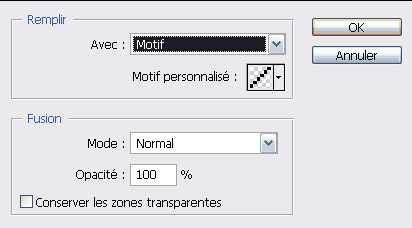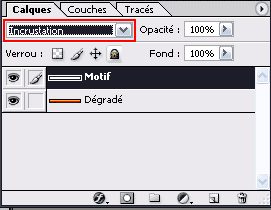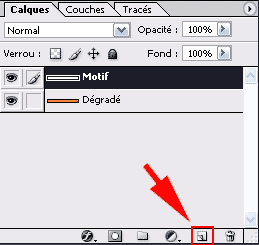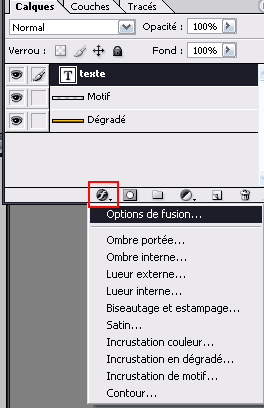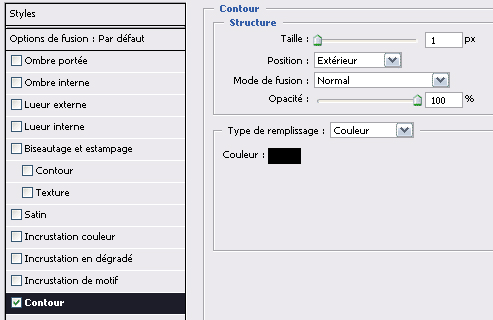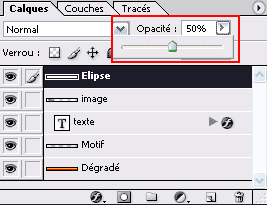❤ 0 Avant de commencer, notez bien que je ne SUIS PAS le createur de ce tutoriel.
Etape 1 : Créez un nouveau document de dimension 352*21
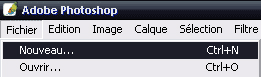
Etape 2 : Sélectionnez l'outil dégradé dans la barre d'outils Photoshop


Etape 3 : Sélectionnez en couleur de premier plan du rouge et en couleur d'arrière plan du jaune ensuite effectuez le dégradé de la façon suivante :

Etape 4 : Il va nous falloir un motif pour réaliser une incrustation sur notre dégradé.
Refaites l'étape 1 mais cette fois ci avec un document de dimension 6*6.
Etape 5 : Zoomez au maximum (1 600%).
Etape 6 : Sélectionnez l'outil crayon de la barre d'outils Photoshop.
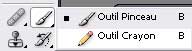
Etape 7 : Réalisez le schéma suivant :
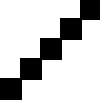
Etape 8 : Une fois celui-ci réalisé allez dans le menu : Edition > Utiliser comme motif, assignez lui un nom et faites "OK".
Etape 9 : Voila votre motif est prêt à être utilisé.
Etape 10 : Créez un nouveau calque et appelez le motif.
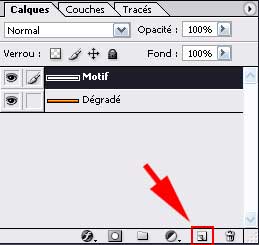
Etape 11 : Allez dans le menu : Edition > Remplir
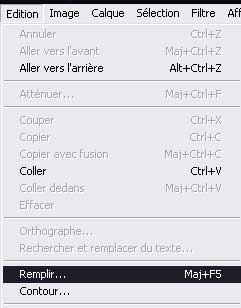
Etape 12 : Sélectionnez dans l'onglet Remplir avec , Motif
Et sélectionnez ensuite le motif que vous venez de créer.
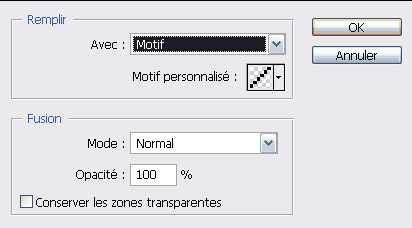
Etape 13 : Dans la palette des calques passez le calque Motif en mode
Incrustation
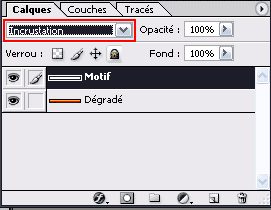
Etape 14 : Vous devriez obtenir quelque chose de semblable à ceci :

Etape 15 : Créez un nouveau un calque
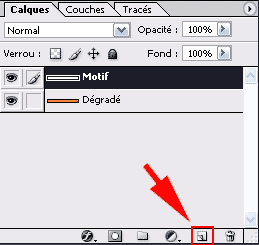
Etape 16 : Sélectionnez l'outil texte symbolisé par un T
et écrivez TUTORIAL avec une couleur blanche.
Positionnez le texte de préférence sur la droite du document
Etape 17 : Sur la palette des calques cliquez sur l'icône "Options de fusion ".
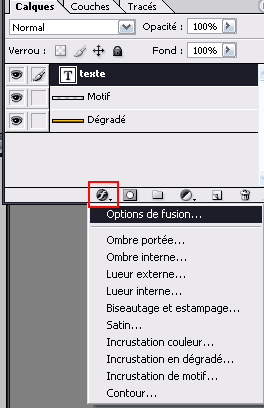
et sélectionnez Contour
Etape 18 : Vous voila sur les options de contour de votre texte
effectuez les modifications suivantes :
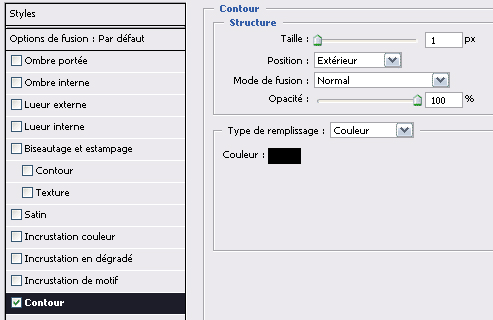
Etape 19 : Le résultat devrait être celui-ci :

Etape 20 : Je vous propose maintenant d'insérer sur un nouveau calque que vous appellerez Logo , un logo de votre choix (ici le logo de Photohop CS 2.0)
Essayez de le placer comme suit :

Etape 21 : Créez encore un nouveau calque et nommez-le Ellipse
Etape 22 : Sélectionnez l'outil de sélection ellipse

Et tracez de la façon suivante une elipse sur le haut du document

Etape 23 : Remplissez cette elipse avec une couleur blanche alt+Backspace

Etape 24 : Réglez l'opacité de ce calque à 50 % comme sur l'image suivante :
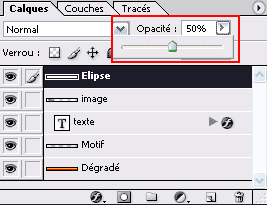
VOILA si vous avez bien suivi ce tutorial vous devriez obtenir un résultat similaire à celui-ci :

Il s'agissait bien évidemment d'un exemple, libre cours à votre imagination !
Ce tutoriel a été créé par Danone, un très grand merci à lui !
;)
| 
 Chat
Chat