❤ 1Roi of the Suisse Quatre lignes de dialogues sur RPG Maker XP
Ce tutoriel ne concerne que les versions officielles de RPG Maker XP. Pour les petits malins disposant d'une version crackée, inutile de passer par là donc, vous ne trouverez rien d'intéressant. Et modifier votre application avec l'un des anciens patchs ne fonctionnera pas non plus.
Il s'agit d'une traduction libre de ce guide, proposé par Quentin. Quelques explications ont été ajoutées.
Une courte introduction contextuelle
On se demanderait presque pourquoi ce tutoriel n'existe pas depuis la sortie initiale du logiciel, en 2004. Et bien, disons qu'il a subi quelques modifications qui font que ses utilisateurs anglais et français n'ont finalement pratiquement pas connu cette limitation. Cependant, rien de tout cela n'étant très officiel, la version sortie en 2013 avec une traduction officielle a récupéré quelques anciens bugs à la volée, dont celui-ci. Rien à craindre au niveau de la stabilité de l'éditeur, mais votre boîte de dialogue va ressembler à ça :
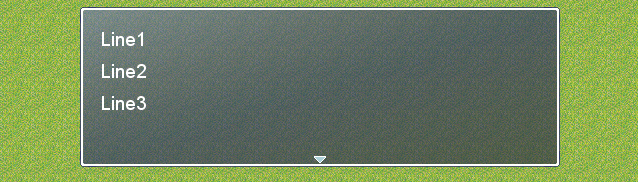
Comme déjà remarqué ailleurs, le logiciel était au départ prévu pour les quatre lignes, même dans les scripts de base. Fort heureusement, il existe plusieurs solutions pour pallier de manière plus ou moins heureuse à ce petit problème.
1/ Utiliser le Batch Text
On croirait cette option inventée pour cet usage. Il s'agit de l'option la plus simple possible pour obtenir vos quatre lignes de texte tant espérées, mais avec un petit inconvénient : la quatrième ligne ne peut pas être éditée après avoir été créée. Et vous ne la verrez pas depuis l'éditeur, aussi. Pour modifier votre texte, vous devrez supprimer votre entrée Batch, et la recréer.
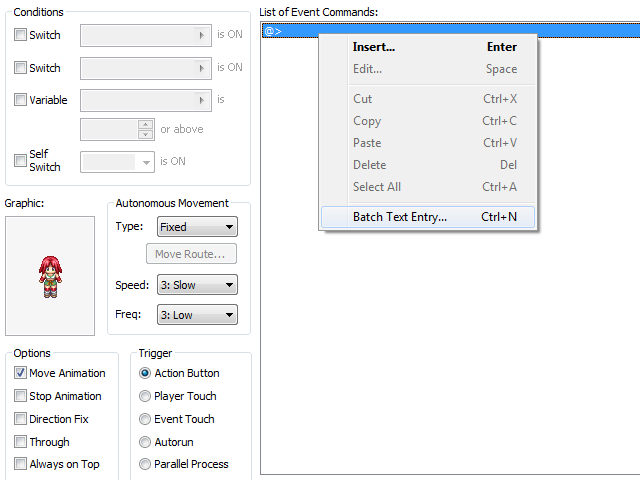
2/ Utiliser les variables
Avec une variable
Cette option est un peu plus complexe à mettre en place, mais vous permet néanmoins d'effectuer des modifications une fois créée.
Pour l'utiliser, vous devez dans un premier temps ouvrir la fenêtre Call Script :
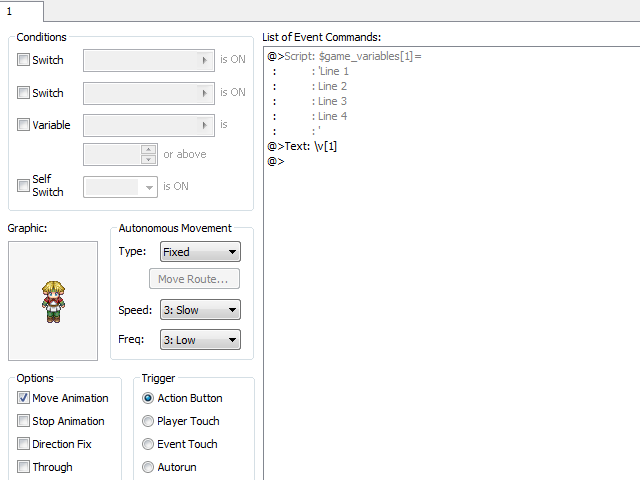
Pour les débutants : $game_variables[x]= utilise la variable x (ici 1) de la base de données (celle que vous utilisez en jeu) pour stocker une valeur, ici du texte. La valeur doit toujours se trouver entre apostrophes 'contenu' ou entre guillemets ". Quand vous avez terminé d'éditer le texte, il vous suffit d'insérer votre texte dans la boîte de message avec v[x], qui montre le contenu de votre variable x, ici 1. Et pour le message suivant, pas besoin de passer à la variable 2, il suffit de réutiliser, pour tous les messages inchangeables du jeu, la même variable.
Chaque ligne de cette option équivaut à une ligne de la boîte de dialogues par défaut. Vous pouvez modifier votre texte, mais cette solution a quand même un petit inconvénient :
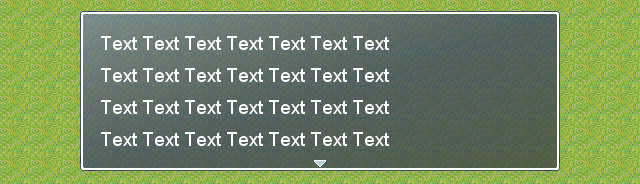
L'option Script Call est un peu limitée en largeur. Des solutions existent pour pallier à ce problème visuel, mais cela complexifie considérablement la donne. D'où la solution suivante.
Avec plusieurs variables
Ce qu'on ne peut pas faire en une variable, faisons-le en quatre. Avec une variable par appel de script, comme ceci :
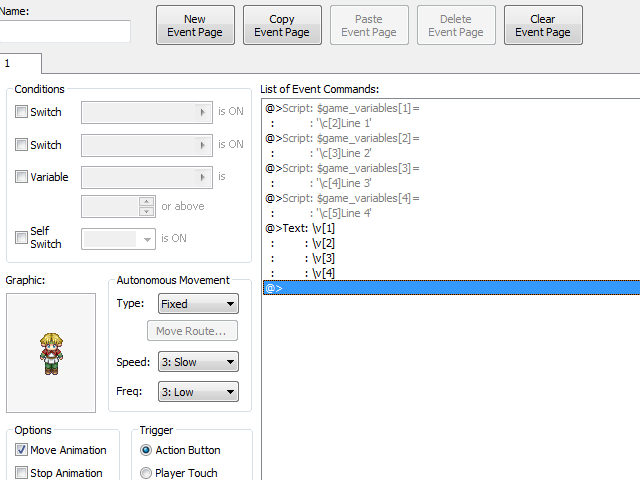
La méthode utilisée est la même que la précédente, sauf que cette fois, on a besoin de quatre variables pour un même message. Le + à la fin de la boîte de ligne permet de pallier le manque de largeur, à la manière de l'option additionner de votre éditeur de variable. Tant que le contenu est toujours entre apostrophes ou guillemets, tout va bien. L'avantage de cette méthode par rapport à la précédente, c'est qu'elle comprend également suffisament d'espace pour insérer des balises code.
Ce système permettant d'utiliser de longues lignes de texte, vous pouvez l'utiliser avec un script élargissant la boîte de dialogue. Si vous restez avec la boîte par défaut, voici un exemple de la tournure que cela devrait prendre :
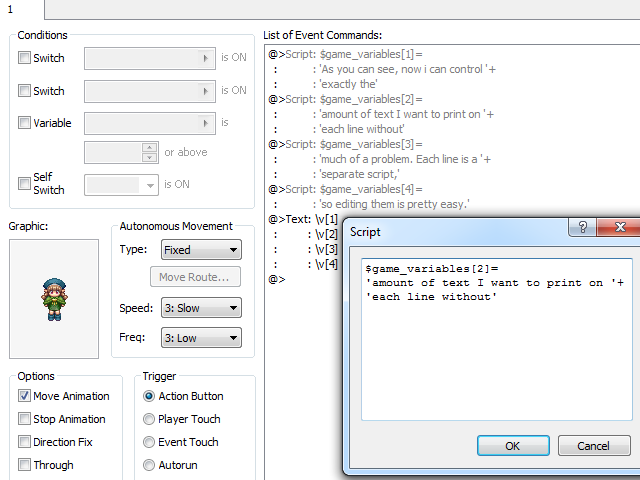
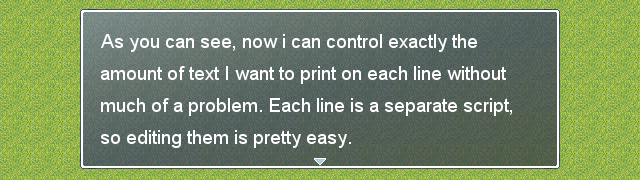
Et un exemple avec un élargissement de la boîte de dialogue :
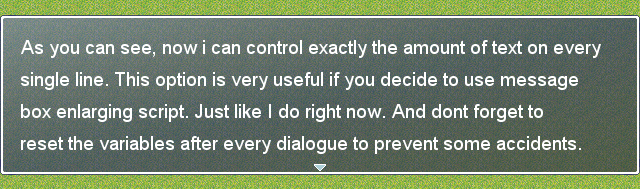
Afficher une apostrophe ou des guillemets dans un dialogue
Cool, on peut afficher du texte de la largeur qu'on veut. Cependant, l'affichage d'apostrophes ou de guillemets dans un texte peut poser problème :
Citation: $game_variables[1]=
'Mon contenu de texte... ' +
'mince j'ai oublié un truc !' |
Va rendre une erreur en jeu, car l'apostrophe de "j'ai" dans la seconde ligne va terminer le contenu texte. Pour pallier à cela, l'une des solutions est de créer un héros avec pour nom ' ou ", et l'appeler grâce à la balise n[numéro id du héros] quand vous en avez besoin.
Ce qui donne donc :
Citation: $game_variables[1]=
'Mon contenu de texte... ' +
'mince j\n[2]ai oublié un truc !' |
Avec pour résultat :
Citation: Mon contenu de texte... mince j'ai oublié un truc ! |
Dans la mesure où vous utiliserez sans doute plus d'apostrophes que de guillemets dans votre jeu, le plus simple est donc d'utiliser les guillemets pour encercler votre dialogue, afficher à l'intérieur vos apostrophes normalement et utiliser le code pour les guillemets à l'intérieur de vos messages.
Une autre solution possible est d'échanger les caractères enfermant notre texte selon nos besoins.
Exemple : "Très cher, j'aimerais une tasse de café !"
Vous voulez afficher à la fois des guillemets et une apostrophe, ce qui donnera :
Citation: '"Très cher,' "j'aimerais " + 'une tasse de café !"' |
Il existe une troisième méthode fonctionnelle et ne nécessitant pas de variable, basée sur les codes unicodes, qui nécessite d'ajouter une ligne de script à Window_Message. Il suffit ensuite d'utiliser \u2019 pour afficher une apostrophe dans vos messages (sans le slash). Et si vous utilisez un code couleur en début de texte, l'apostrophe ainsi appelée s'affichera également dans la couleur choisie, et ce pour les trois méthodes.
Conclusion
Ceci achève ce court tutoriel sur les méthodes les plus simples pour pallier à la limite des trois lignes de RPG Maker XP. Il aurait été possible de mentionner quelques scripts ayant un effet similaire, mais ces solutions s'avèrent suffisamment simples et peu contraignantes pour être mises en place sans connaissance particulière.
Sur ce, bon making !
Ecrit le 26/4/2020.
Quelques explications et ajouts ont été introduits.
Sources
_ Quentin, "How to use all four message box lines", publié le 4 décembre 2017, Steam, consulté le 25 avril 2020. Lien : https://steamcommunity.com/sharedfiles/filedetails/?id=1221347767
| 
 Chat
Chat
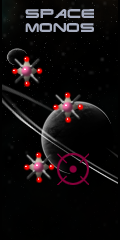


















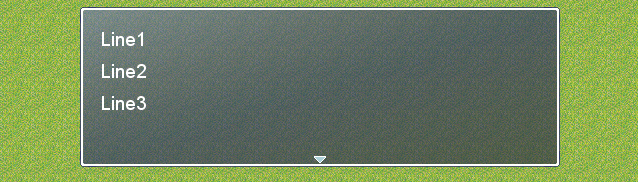
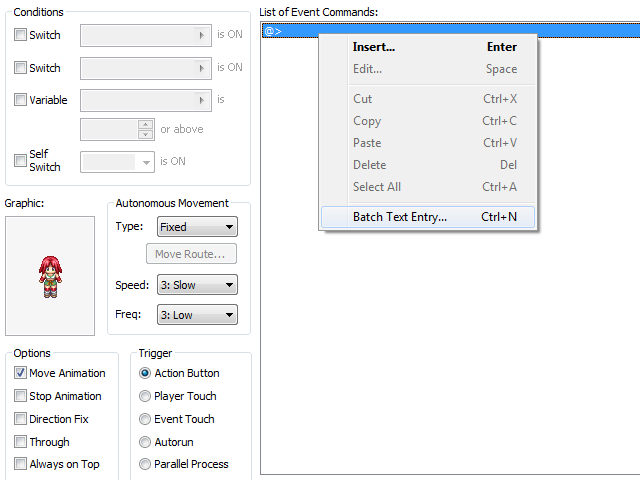
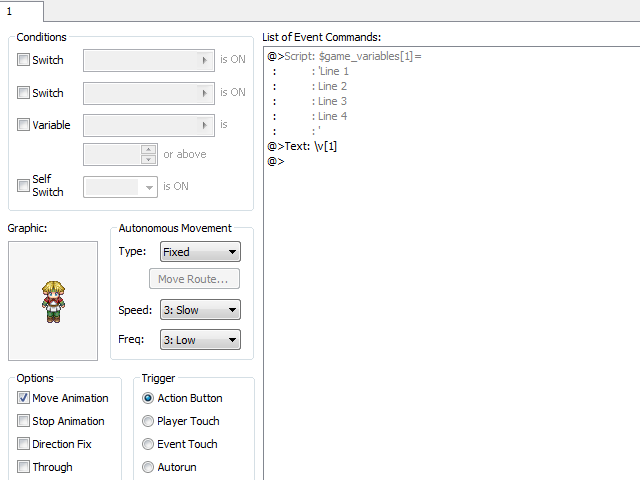
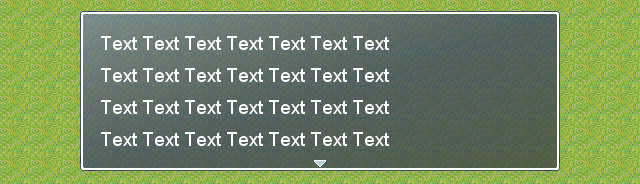
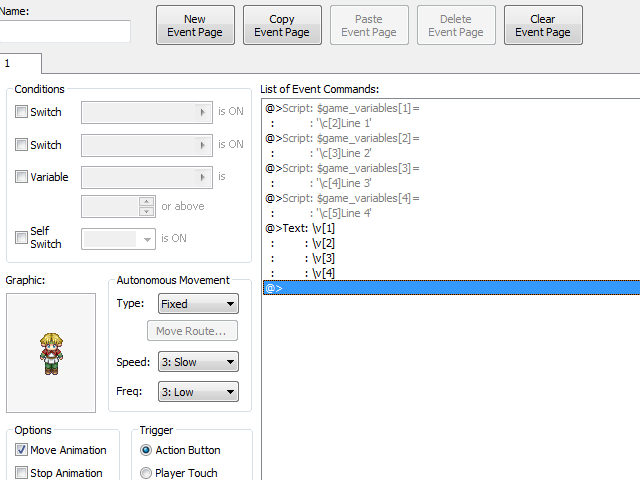
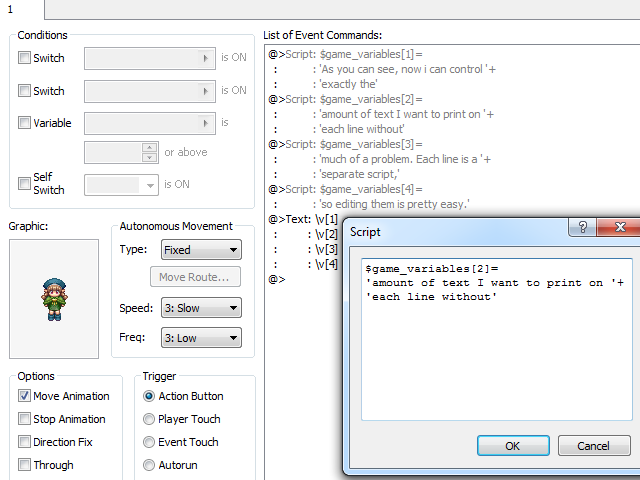
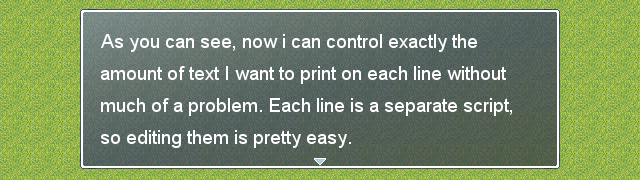
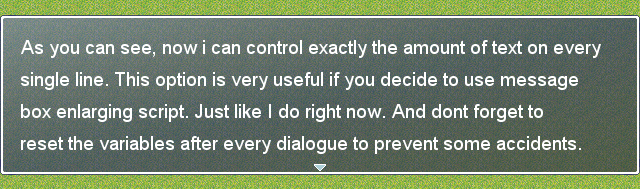

 -
- 



 .
.
 ?
?
 .
.


