❤ 0 Bonjour à tous, voilà un tuto qui aura pour objectif de vous aider à savoir manipuler certaines fonctions de Photofiltre.
Mon tuto se portera sur :
- L’outil sélection
- Le magnétisme du plan de travail
- Certains boutons de la barre d’outil du haut.
Bien alors commençons par le commencement ! 
Sachez qu’une célébrité galactique est venue exprès pour vous aidez à comprendre, ma belle Samus Aran!!!
Bref, trêve de compliment et allons y !
L’outil sélection :
L’outil sélection est quasiment l’outil le plus important , donc il faut savoir le manipuler.
Ne vous inquiétez pas, ce dernier est très simple d’utilisation^^.
Voici comment se présente l’outil sélection :
Spoiler (cliquez pour afficher)
Prenez une image quelconque, puis cliquez en maintenant le clic gauche de la souris et baladez vous sur l’image, la sélection s’agrandit ; comme dans Paint. :evea:
Vous avez fait votre sélection, vous êtes content(avec un grand sourire lol) mais maintenant vous voulez enlever la sélection car vous en avez plus besoin.
Pour ce faire, allez dans la barre d’outil en haut comme ceci :
Spoiler (cliquez pour afficher)
Vous pouvez, aussi, faire un clic droit SUR la sélection, un menu s’affiche, cliquez sur « masquer la sélection » ; cela aura le même effet.
Un menu ? Cela sert à quoi ?
Déjà, cela ressemble à ça :
Spoiler (cliquez pour afficher)
Ne vous inquiétez pas, je vais, rien que pour vous (si c’est pas de l’amour ça !! ), vous décrire les différentes options : ), vous décrire les différentes options :
Spoiler (cliquez pour afficher)
1. Permet de choisir une couleur comme contour de la sélection( la où se situe les extrémités de celle ci) et la couleur du remplissage de la sélection ainsi que son opacité, comme ceci :
Spoiler (cliquez pour afficher) 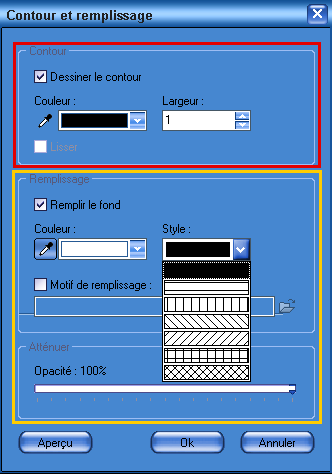
-rouge : Choisissez la couleur et la taille de votre contour
-jaune : Choisissez la couleur, le style (rempli/hachuré/quadrillé/etc…) ou le motif de remplissage (les motifs sont installés avec Photofiltre ne vous inquiétez pas).
2. La zone de sélection remplacera l’image de départ et vous permettra de travailler ou faire autre chose que dans cette zone là
3.Coupe la zone de sélection de l’image de départ, vous pourrez ainsi le coller autre part.
4.Même fonction que « Couper » sauf que la zone de sélection restera =).
5.Colle la zone de sélection coupée/copiée.
6. Colle la zone de sélection coupée/copiée mais cette dernière ne pourra pas dépasser les bords de la nouvelle sélection, donc si l’image est plus grande que la sélection, c’est loupé ! lol.
7.Efface tout ce qui il y a dans la zone de sélection.
8.La zone de sélection ne sera pas la même, en effet, la partie hors sélection le sera après avoir cliqué sur ce bouton et la zone sélection , ne le sera plus.
9. Change la forme de la sélection(ellipse, losange, coin arrondis, triangle, lasso ou polygone)
10. Permet d’agrandir ou de réduire la zone de sélection, sa forme ainsi que sa position.
11. Permet de faire de la symétrie(horizontale/verticale) par rapport a la zone de sélection, de faire tourner(rotation) la zone ou de la déformer =) !
12.Quand vous avez collé votre sélection mais que vous avez agrandis ou réduit la sélection, et que vous confirmer ce collage, ce qu'il y a à l’intérieur a changé aussi, le lissage permet de rendre le contenue de la sélection plus agréable à voir mais le rendra, en revanche, plus flou. Essayez, vous verrez =). Vous pouvez, bien sur annuler le lissage.
13.Enlève la sélection.
Voilà pour le côté Outil sélection.
Le magnétisme du plan de travail :
Haaa, le magnétisme, fonction qu’on oublie souvent d’utiliser .
Qu’est ce que le magnétisme ?
Pour actionner le magnétisme, allez dans Affichage et « Magnétisme de la grille ».
Spoiler (cliquez pour afficher)
Le magnétisme est lié avec l’outil sélection, c’est pour ça que j’en parle.
Le magnétisme donne au plan de travail une grille « invisible » (pour ne pas gêner). Quand vous faites une zone de sélection, vous pouvez librement vous balader sur le plan de l’image.
Si vous actionnez le magnétisme du plan de travail, la grille l’est aussi.
La fonction de la grille est de « freiner » votre liberté de mouvement pour votre sélection et la zone de sélection aura comme bords les lignes de la grille.
Pour visualiser la grille, allez dans Affichage et « Grille de repérage ».
Spoiler (cliquez pour afficher)
Comme vous pouvez le voir, on voit la grille blanche sur le plan de travail.
Les lignes de la grille constituent donc la zone de sélection(les bords).
Généralement, on utilise peu cette fonction, mais si vous en trouvez une utilisé, c’est bien pour vous =).
Certains boutons de la barre d’outil du haut :
Voilà la dernière partie de mon petit tuto.
Je vais juste parler de 5 option(4 pour être plus précis car j’ai décrit l’un des 5).
Voici ces 5 fonctions :
Spoiler (cliquez pour afficher)
Rouge : Couleur de transparence.
Cela se présente comme ça :
Spoiler (cliquez pour afficher)
L’option permet de rendre une couleur du plan de travail transparente.
Cette couleur, on peut la choisir dans la case « couleur ».
REMARQUE : La couleur qui domine dans le plan de travail ou dans la zone de sélection est choisie par Photofiltre comme étant celle de transparence .
Ceci dit, vous pouvez, bien sur, changer la couleur qui sera transparente.
Appuyez sur « Aperçu » pour voir le résultat sans la valider pour autant.
Dans le plan de travail ou dans la zone de sélection, quand vous verrez l’aperçu ou quand vous aurez validé, vous verrez une partie en gris et blanc, c’est la couleur transparente qui sera distingué par mis les autres =).
Vert : Taille de l’image
Cela se représente comme ça :
Spoiler (cliquez pour afficher)
L’option vous permet d’agrandir ou de réduire la taille de l’image en changeant la valeur de la « largeur » et de la « hauteur ».
A gauche, vous voyez la case « pixel ». Si vous n’aimez pas les pixels, vous pouvez changer et mettre en cm, en % ou en pouce.
Il y a une option « conserver les proportions ».
En la cochant, si vous changez la largeur ou la hauteur, Photofiltre changera la valeur de l’autre dimension automatiquement pour que l’image conserve la même « forme » tout en étant réduite ou agrandie. Si vous ne comprenez pas ce que je dis (ce qui est probable) essayez pas vous même, vous verrez =) !
En la décochant, vous pouvez librement changer les dimensions sans ajustement.
En changeant ces valeurs, vous changez aussi le poids de l’image, cette valeur est indiquée en haut.
Bleu : Taille de la zone de travail
Attention !! Ne pas confondre avec la fonction précédente.
Spoiler (cliquez pour afficher)
Comme vous pouvez le constater, cela n’a rien à voir, en effet, la zone, étant rétrécie, a « mangé » une partie de l’image (ma pauvre Samus =( …)
Les options restent les même que pour la taille de l’image.
Jaune : Sélection/désélection
Enlève ou remet la sélection.
Noir : Texte
Alors, voici une autre fonction importante , l’édition de texte.
Ce dernier a deux onglet, « Texte » et « Effet » comme vous pouvez le voir :
Spoiler (cliquez pour afficher)
Onglet texte :
Police : Change la police du texte.
Taille : Change la taille du texte.
Alignement : Dispose le texte tout à gauche, tout à droite, ou au centre selon le plan du travail.
Angle : Permet de faire tourner le texte vers la gauche ou vers la droite
Valeur positive : vers la gauche.
Valeur négative : vers la droite.
Lisse : Rend lisse le texte, ce qui peut rendre le texte un peu plus agréable mais le rend flou.
Saisie : Champ dans lequel vous écrivez votre texte.
Aperçu : Donne un aperçu de la police, de la taille.
Transforme le texte en sélection : Les bords du textes( les lettes) deviennent les bords de la sélection.
Voici un exemple:
Spoiler (cliquez pour afficher)
PS : je ferait peut-être un tuto sur cette fonction.
Onglet effet :
Spoiler (cliquez pour afficher)
Opacité : rend le texte opaque ou plus transparent par rapport au plan du texte.
Ombre portée : Donne au texte une ombre qui peut être varié selon vous. Cet ombre donne un effet de relief.
Contour : La couleur choisie sera celle du contour du texte, cette option , peut si vous mariez bien les couleur, faire ressortir le texte pour ainsi être plus agréable à lire.
Flou : Le texte devient un peu plous flou.
Biseau externe : Grossit le texte et fusionne le texte et le contour.
Mode négatif : la couleur du texte devient la couleur de la partie autour du texte. Ce dernier devient transparent.
Motif de remplissage : remplace la couleur du texte par un motif.
Voici un exemple :
Spoiler (cliquez pour afficher)
Voilà, mon tuto touche à sa fin ; en espérant que vous comprendrez mon tuto et que cela puisse vous être utile =) !
Le seul conseil que je vous donne, c’est de tester et de gratter Photofiltre pour en déceler ses fonctionnalités. Donc « ne me croyez pas, faites le par vous même »  . .
Sur ce, je vous souhaite tous une bonne journée et bonne chance pour l’art du RTP ^^.
A+ , Metroid_Prime
| 
 Chat
Chat





















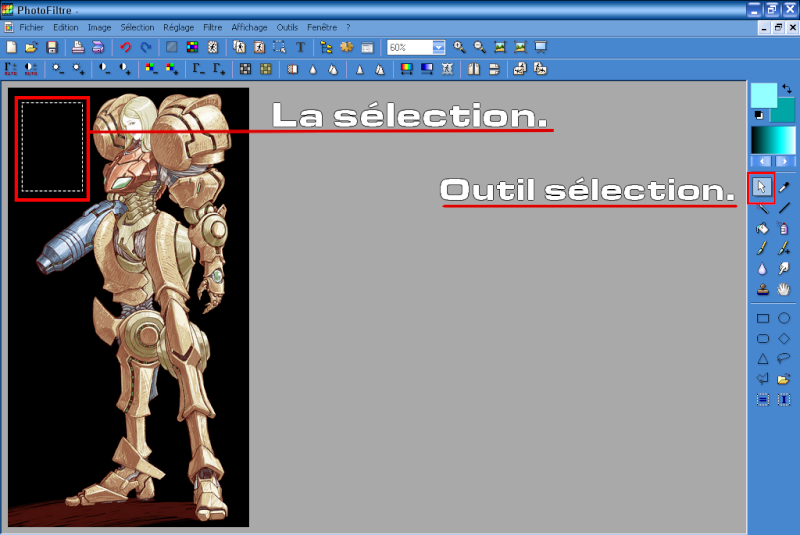
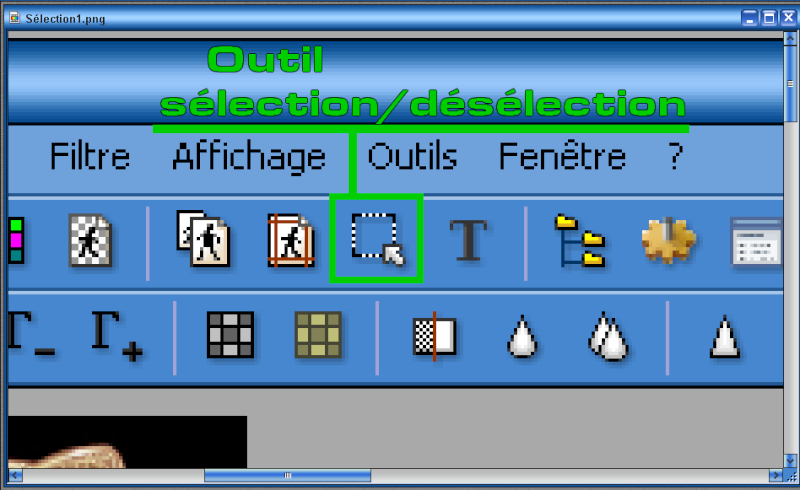

 ), vous décrire les différentes options :
), vous décrire les différentes options :
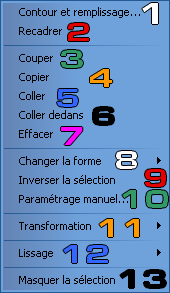
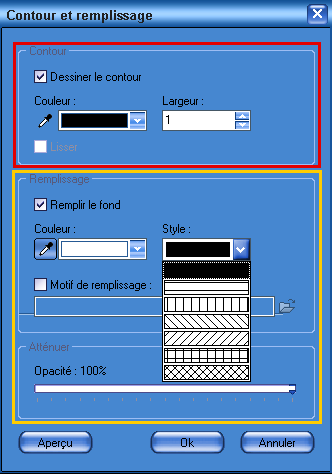
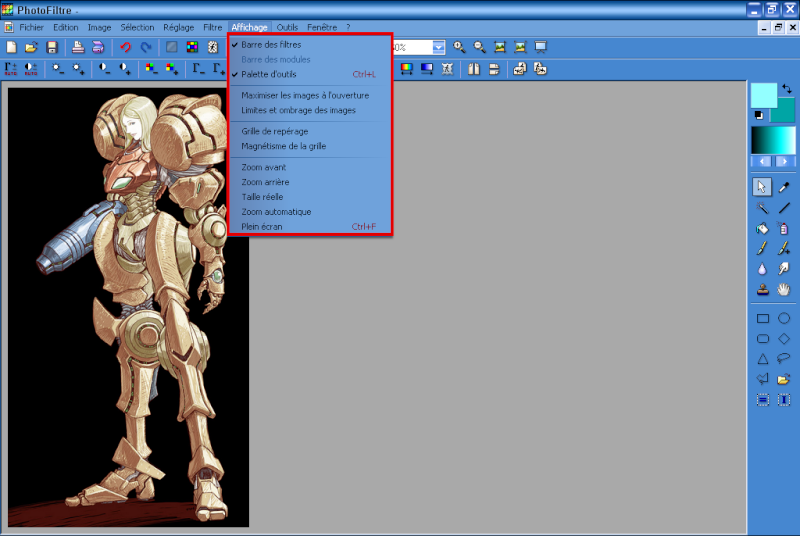

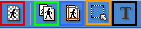
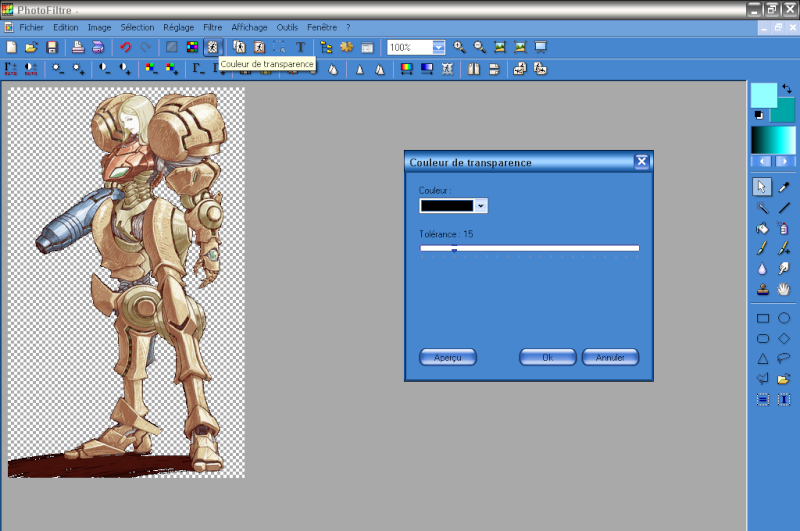
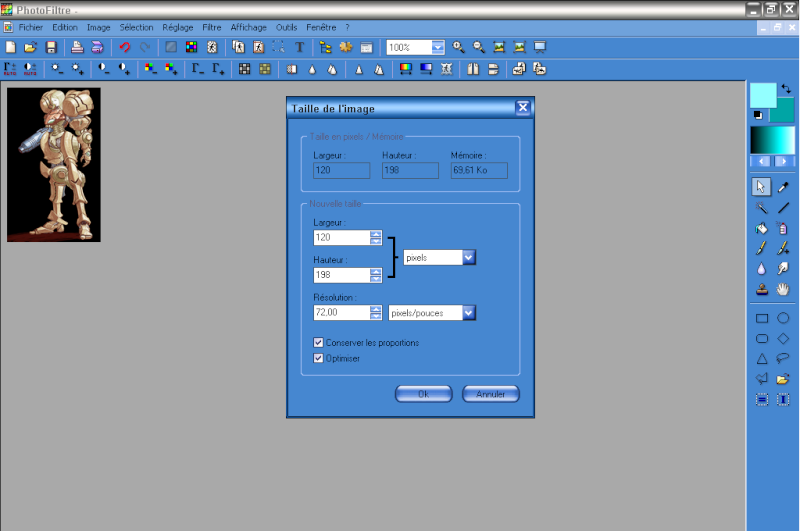
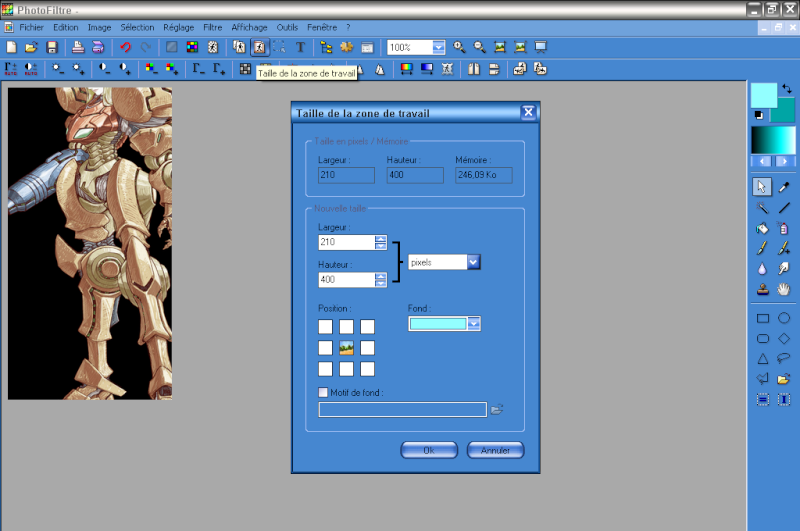
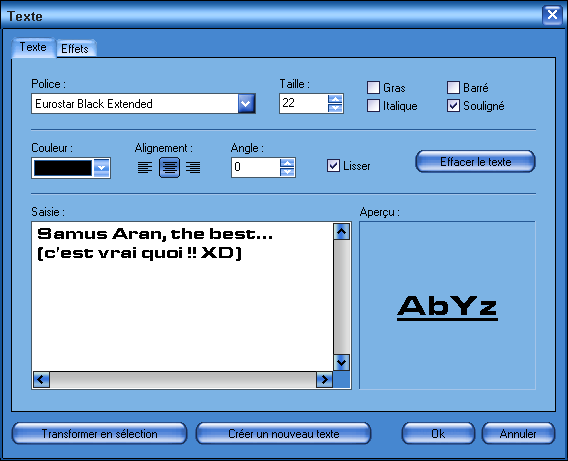
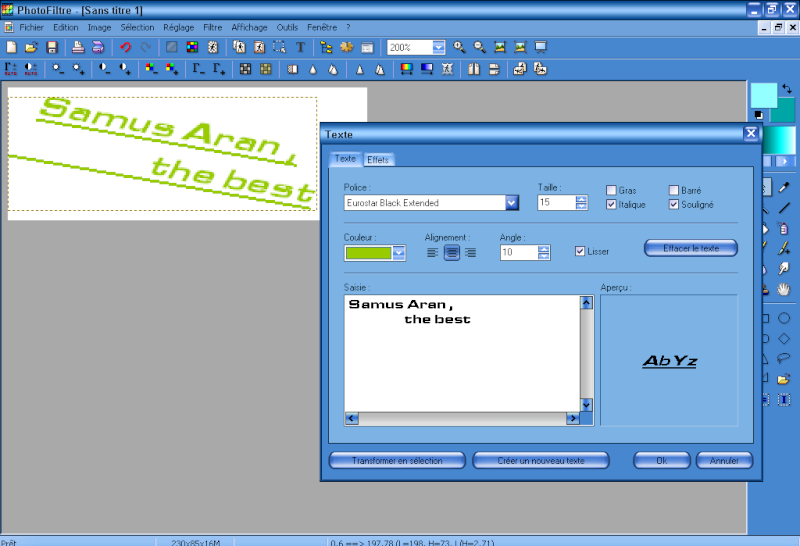
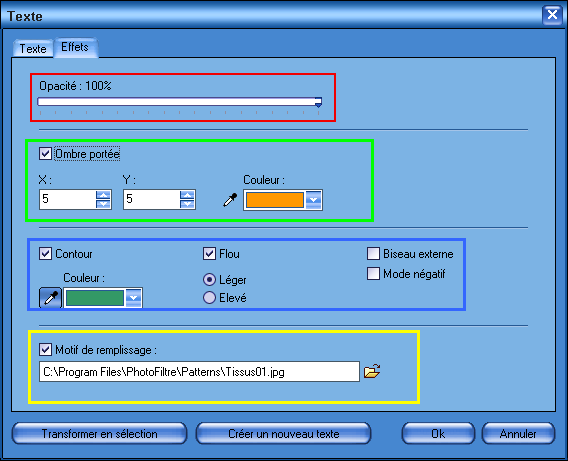
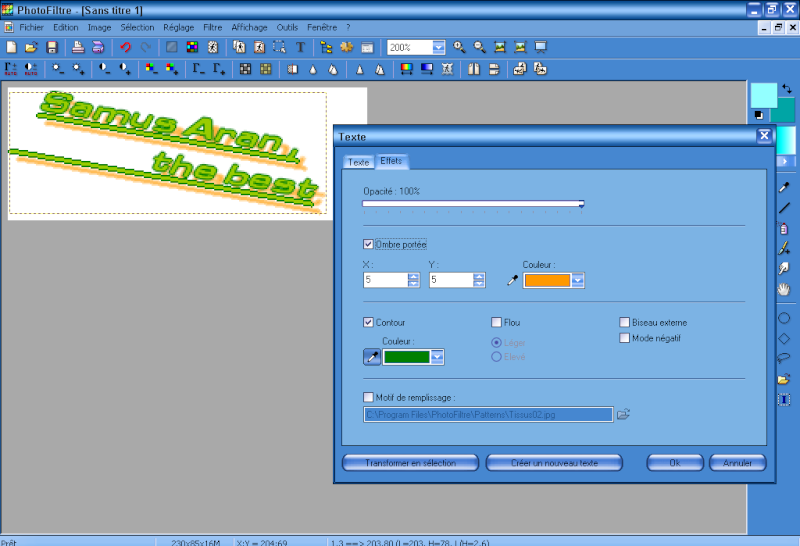

 -
- 



