|
Bienvenue
visiteur !

|

Statistiques
Liste des
membres
Contact
Mentions légales
357 connectés actuellement
31139289 visiteurs
depuis l'ouverture
3275 visiteurs
aujourd'hui




Partenaires








Tous nos partenaires
Devenir
partenaire
|

|
◂
| Editer ses graphismes Partie 2 : Assembler des éléments de deux sprites
Comment découper deux charset pour en créer un nouveau, avec The Gimp. | Ecrit par TI-MAX le 21/12/2009 |
▸
|
❤ 0 Assemblage de "Chara" avec "THE GIMP" par TI-MAX
Ce tutoriel a pour objectif de vous initier aux outils de base de The Gimp à travers une manipulation simple, l'assemblage de charset.
Nous allons prendre ce "Battler" comme base :

1) Pour débuter, il faut repérer dans les Charset RTP ceux qui ressemblent le plus possible au "Battler". Voici ceux que nous allons utiliser :
 et et 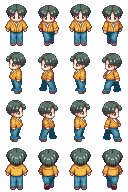
Nous allons utiliser la tête de Monsieur 026-Cleric02 et le corps de Monsieur 106-Civilian06.
2) Ouvrir le logiciel "THE GIMP" :
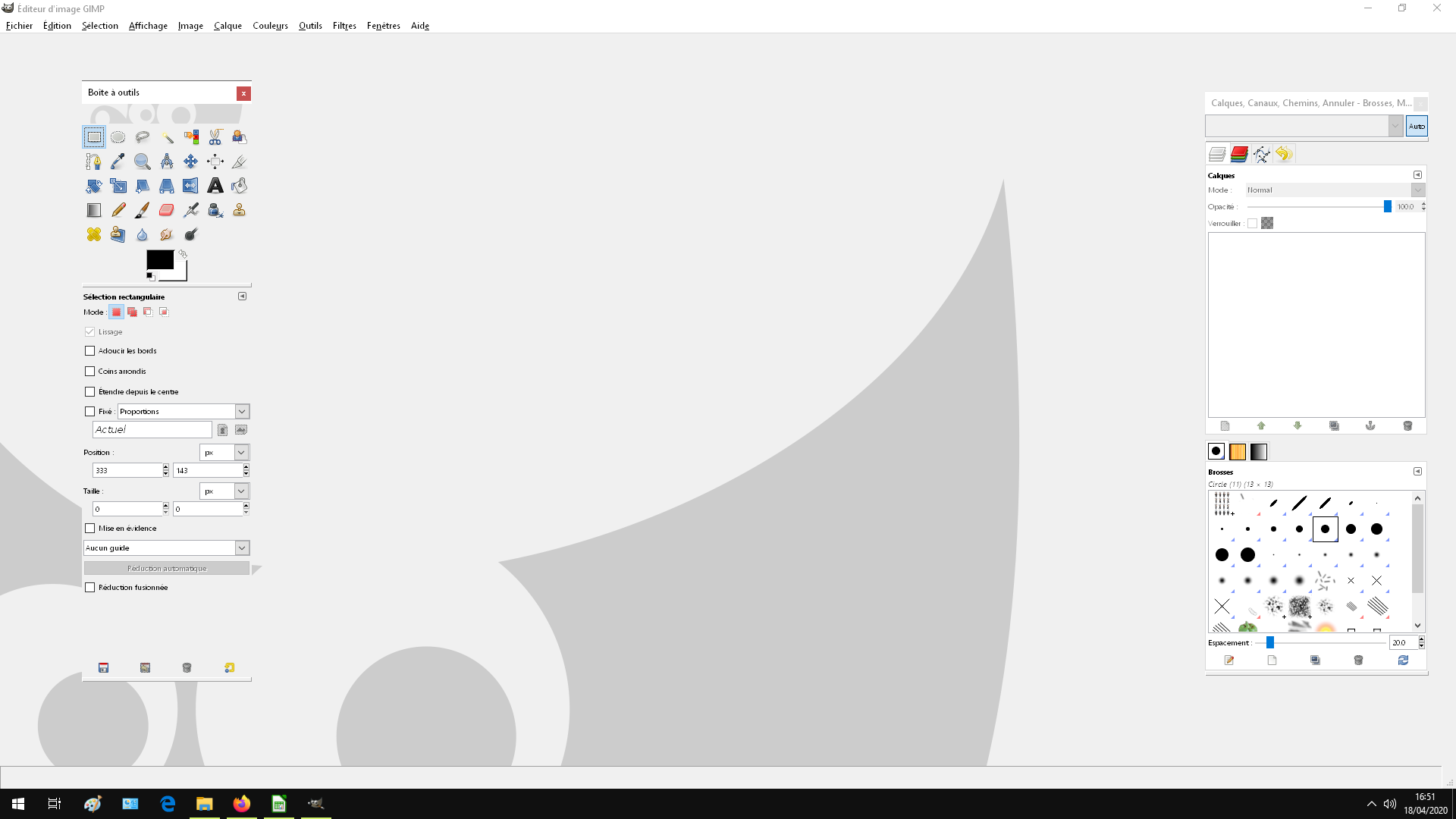
Ces deux fenêtres devraient apparaître. Si vous ne voyez pas la fenêtre Calques (à droite), appuyez sur les touches Ctrl-L.
3) Créez une nouvelle page (Fichier/ image Nouvelle…) ou (Ctrl-N).
Nous allons créer une image de 128 de Largeur par 192 de Hauteur, qui correspondent aux dimensions d’un "Charset" de base. Ensuite, cliquez sur Valider.
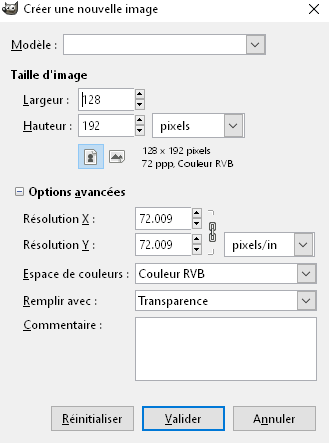
4) Copiez/collez le "Charset" 026-Cleric02 sur la page et appuyez sur l'icône d'ancre dans la fenêtre Calques, ou cliquez sur une zone de l'éditeur non pointillée.
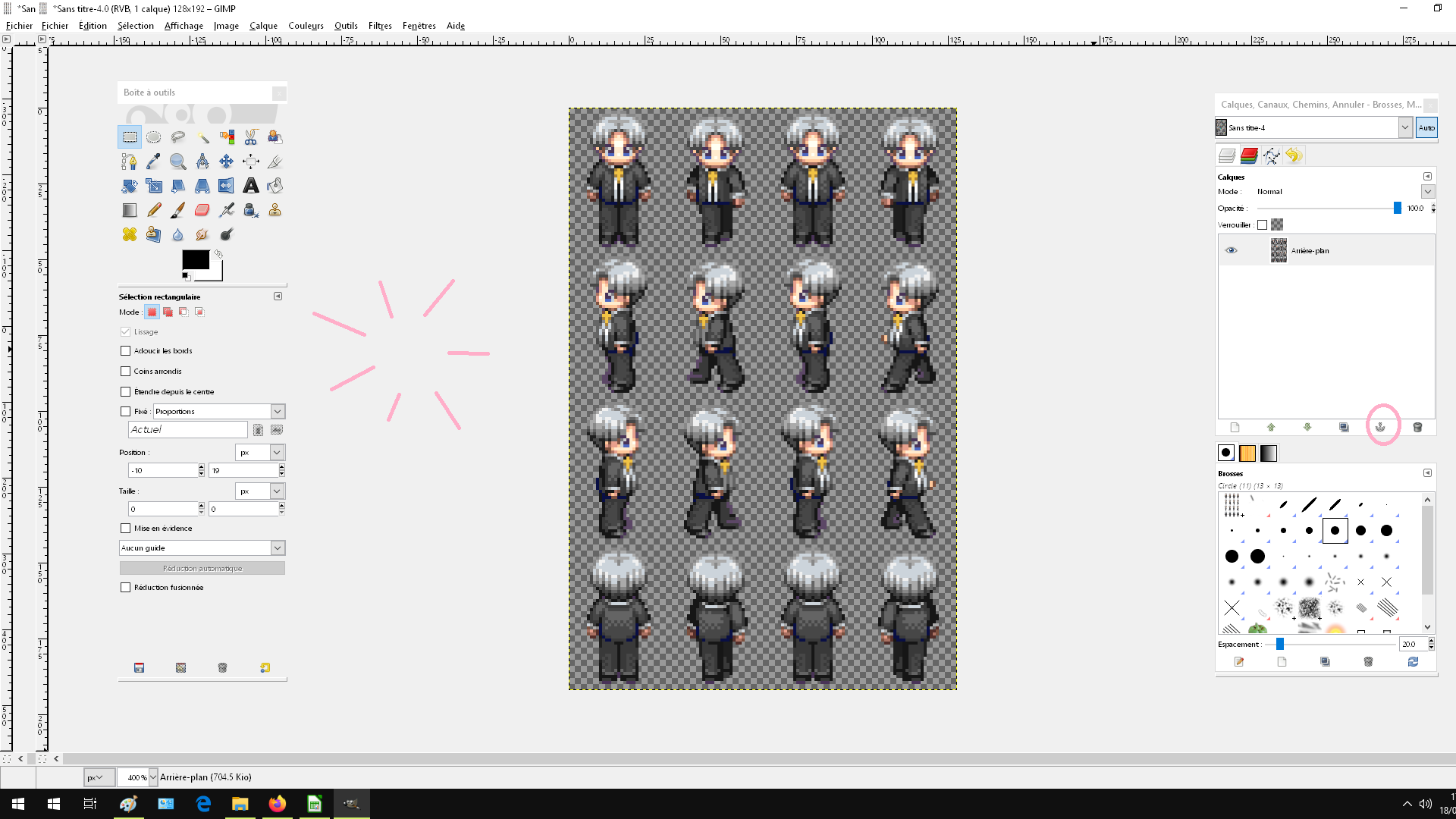
Pour agrandir ou réduire l'image dans l'éditeur, vous pouvez maintenir appuyer la touche Ctrl et tourner la molette de la souris simultanément, ou utiliser la loupe  dans la boîte à outils en choisissant Zoom avant ou arrière et en cliquant sur l'image. dans la boîte à outils en choisissant Zoom avant ou arrière et en cliquant sur l'image.
5) Vous devez ensuite séparer certains éléments de votre charset. Pour ce faire, utilisez le sélecteur de couleurs  (Shift-O). Commencez par sélectionner toutes les couleurs contenant les cheveux : (Shift-O). Commencez par sélectionner toutes les couleurs contenant les cheveux :
http://www.rpg-maker.fr/images/ti-max_Assemblagedecharsetavecthegimp_img5.png
Les zones sélectionnées sont contourées en pointillés animés.
La sélection par couleurs a plusieurs options, nous n'avons besoin que de celles-ci :
- Le mode, qui comporte quatre options : pour ce tutoriel, vous n'aurez besoin que des deux du milieu, pour ajouter et soustraire à la sélection (en cas d'erreur). Cette option est également pratique pour d'autres types de sélection. Vous pouvez également annuler une zone mal sélectionnée en faisant Ctrl+Z.
- Le lissage est une option présente automatiquement, mais pas utile pour du pixel art.
- Le seuil englobe des couleurs similaires à partir d'un algorithme. Il est totalement déconseillé pour travailler sur du pixel art car il risque de sélectionner des couleurs non souhaitées. Paramétrez le sur 0.
6) Ensuite, vous voulez enlever les éléments ne faisant pas partie des cheveux de la sélection. Pour cela, allez dans la sélection rectangulaire  , cliquez sur le troisième rectangle à côté de Mode, et sélectionnez les éléments que vous souhaitez enlever. , cliquez sur le troisième rectangle à côté de Mode, et sélectionnez les éléments que vous souhaitez enlever.
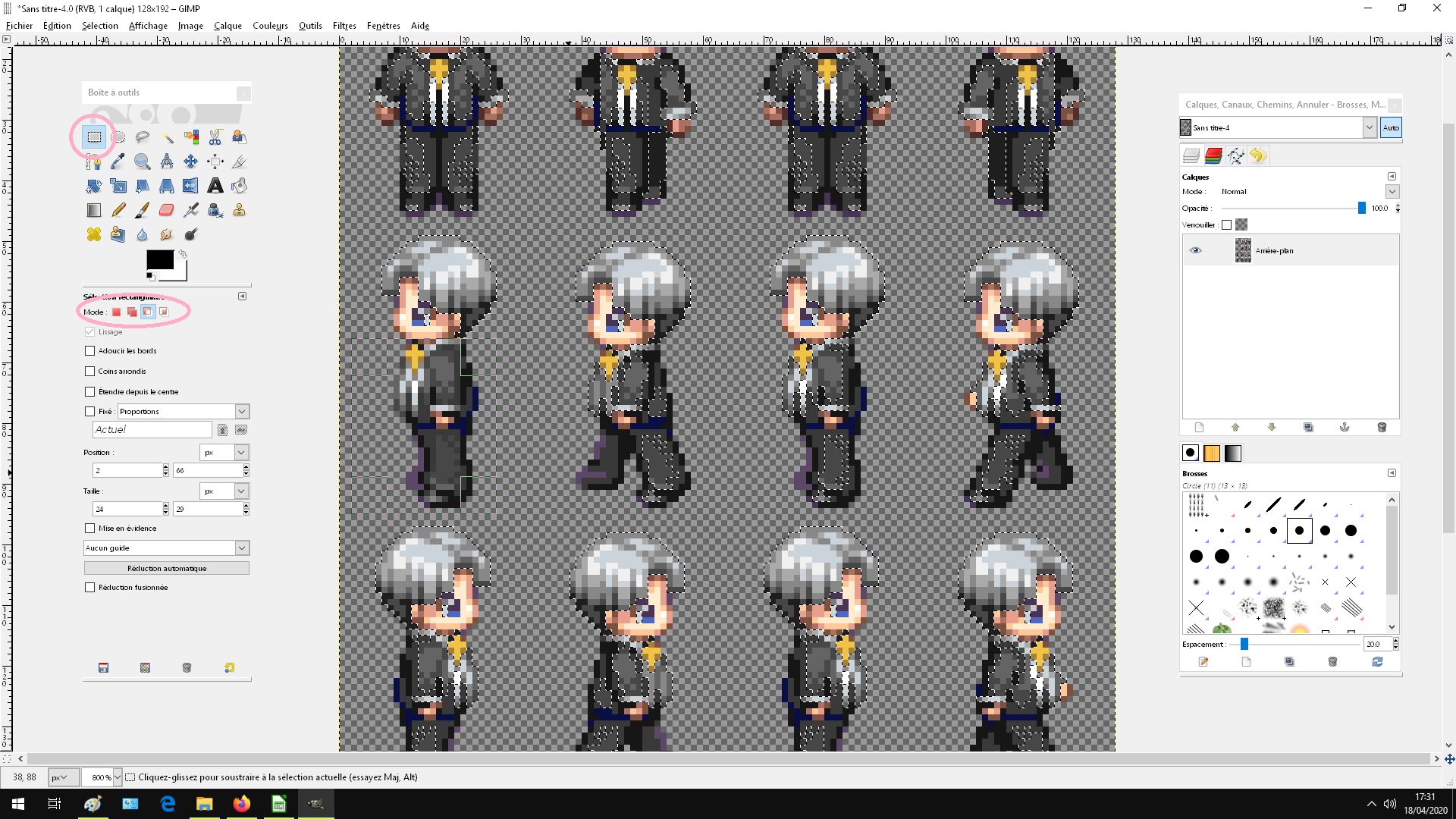
A ce stade, vous pouvez sécuriser votre sélection en la copiant (Ctrl+C) et en la collant sur un autre calque avec Ctrl+V. Pour créer un nouveau calque, vous pouvez faire un clic droit sur Arrière-plan dans Calques, puis cliquer sur Nouveau calque, et valider. Le calque sera par défaut transparent et placé au-dessus du calque sélectionné. Voici une idée du résultat de la sélection sur ce calque (cliquer sur l'oeil permet de rendre un calque invisible, vous pouvez cliquer sur l'endroit où est supposé se trouver l'oeil pour un calque invisible de nouveau visible).
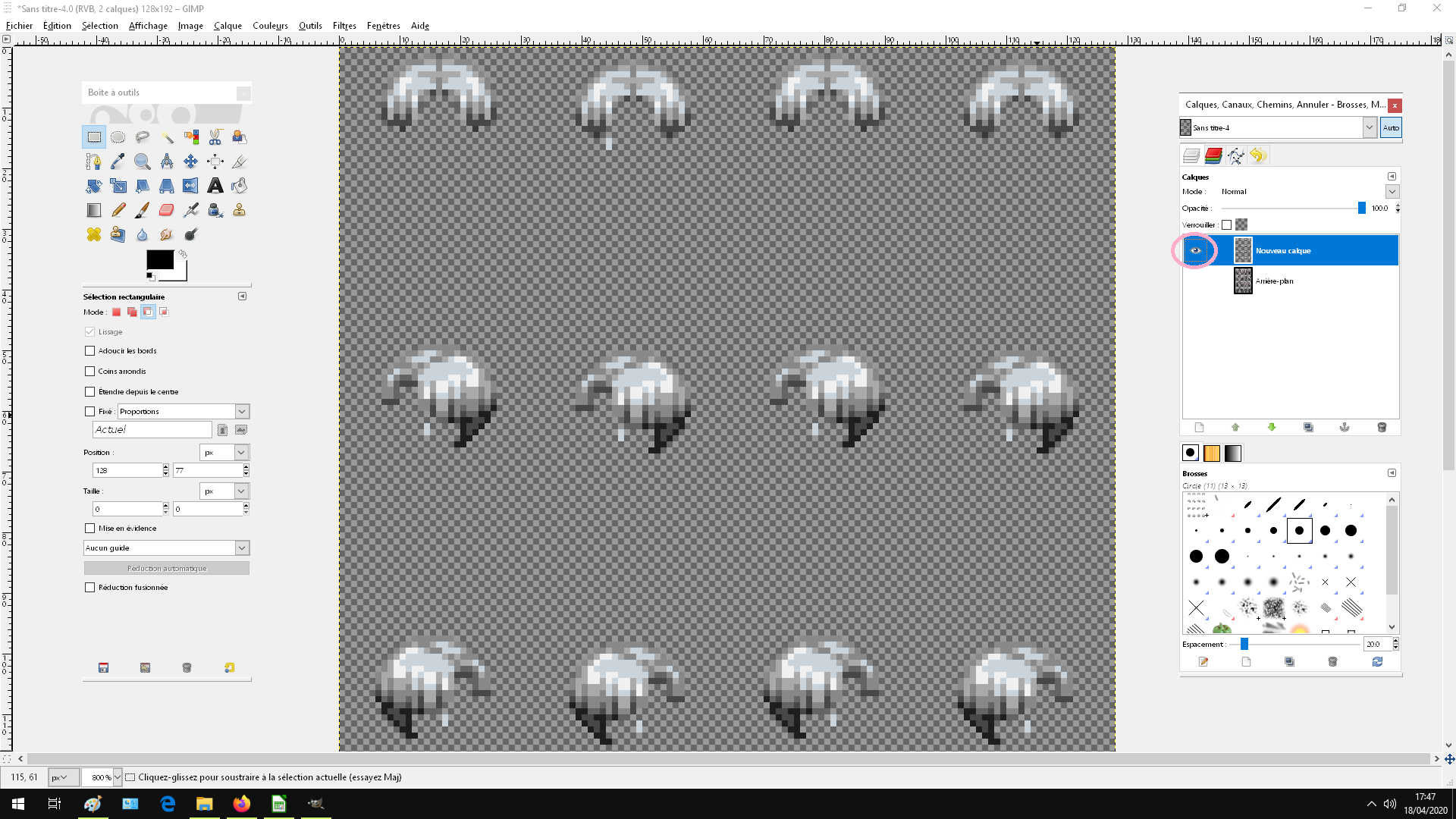
7) Nous allons colorier les cheveux de notre "Charset" en jaune pour qu’il ressemble au "Battler". Dans le menu en haut, Nous allons utiliser Couleur/ Balance des couleurs.
Vous pouvez naviguer dans les autres intervalles Tons sombres et Tons clairs. Il est préférable de garder Préserver la luminosité sinon l’image va trop assombrir. Pour ce "Chara", j’ai pris -10 de Tons sombres, -100 de Demi-teintes et -15 de Tons clairs.
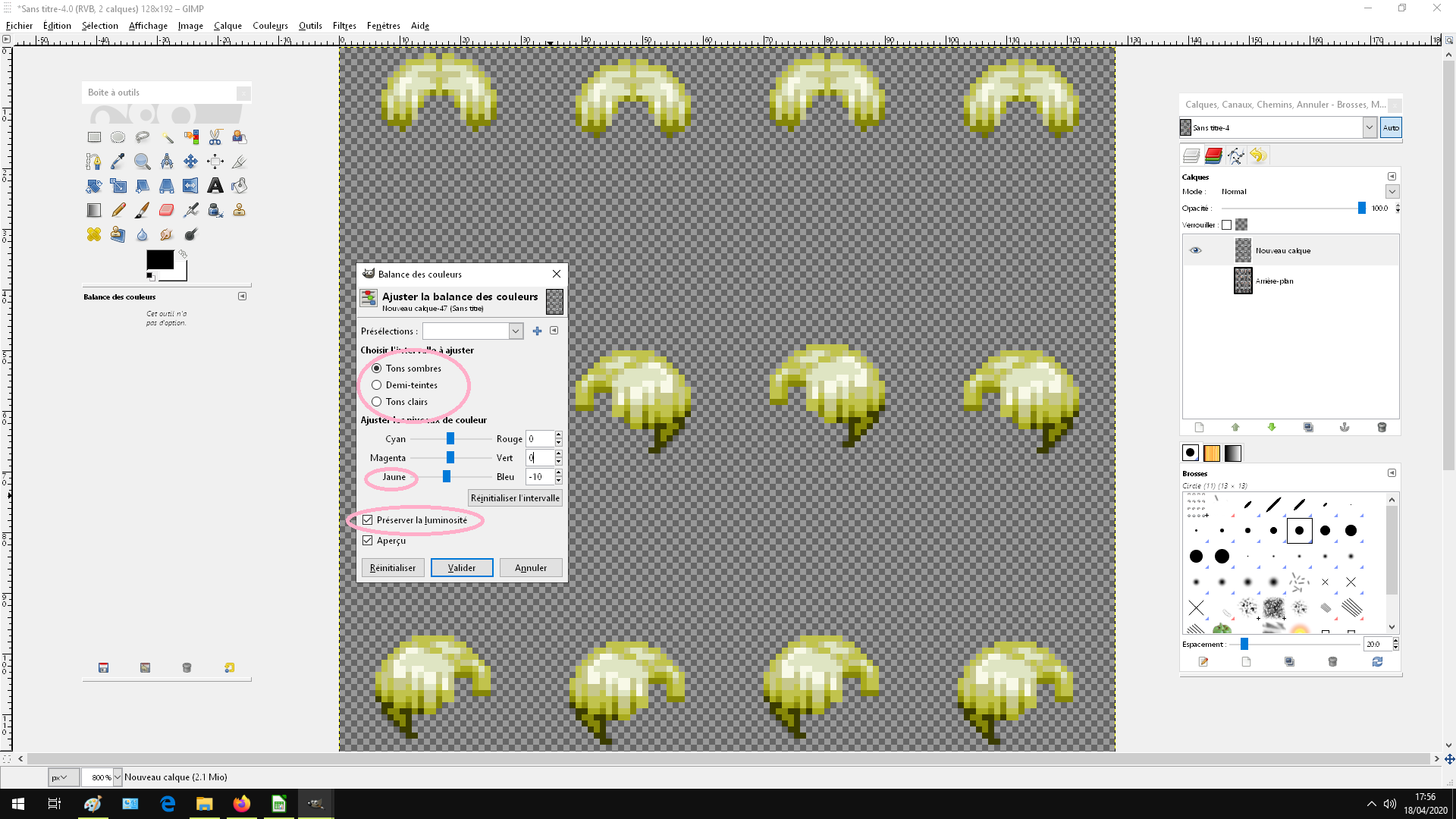
8) Maintenant que la tête est achevée, nous allons commencer le corps. Copiez le "Chara" 106-Civilian06 sur un autre calque, en-dessous du calque ne présentant que les cheveux, si vous en avez fait un. Il est probable qu'il faille repositionner le charset pour ne pas créer une incohérence avec les cheveux. Vous pouvez le faire avec l'option déplacer de la boîte à outils.
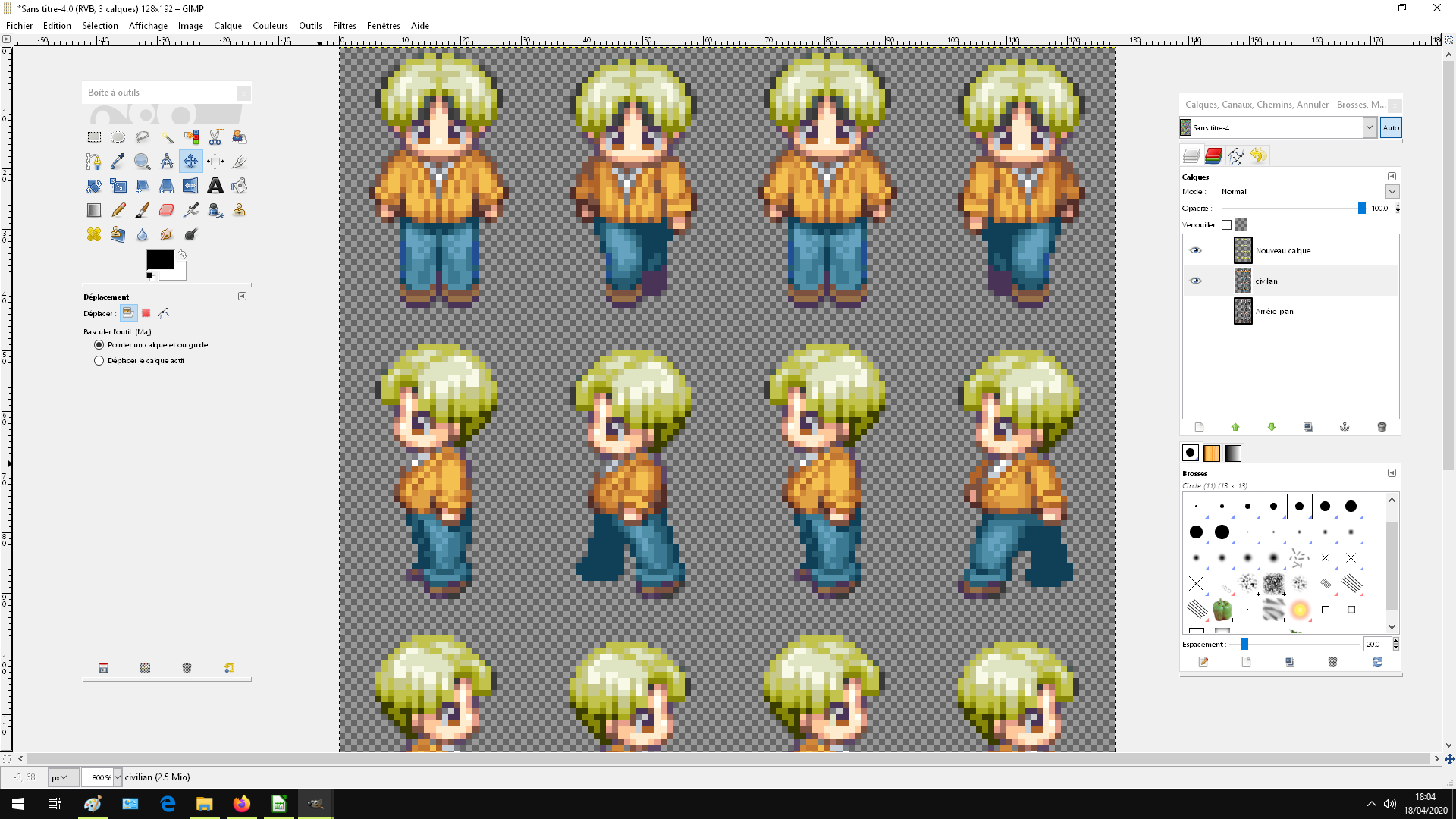
9) Comme vous pouvez le voir, il y a quelques inconsistences au niveau des cheveux, la coupe étant différente. Vous pouvez soit : enlever la tête du Civilian et remplacer par celle du Cleric en faisant un copier coller ; ou si vous vous sentez courageux, utilisez la pipette  pour sélectionner la couleur de peau ou celle des cheveux, et utiliser l'outil crayon pour enlever les cheveux noirs, en ayant pris soin de l'avoir mis sur la petite taille disponible. J'utilise également la gomme avec un contour dur pour enlever les contours sombres autour des cheveux. pour sélectionner la couleur de peau ou celle des cheveux, et utiliser l'outil crayon pour enlever les cheveux noirs, en ayant pris soin de l'avoir mis sur la petite taille disponible. J'utilise également la gomme avec un contour dur pour enlever les contours sombres autour des cheveux.
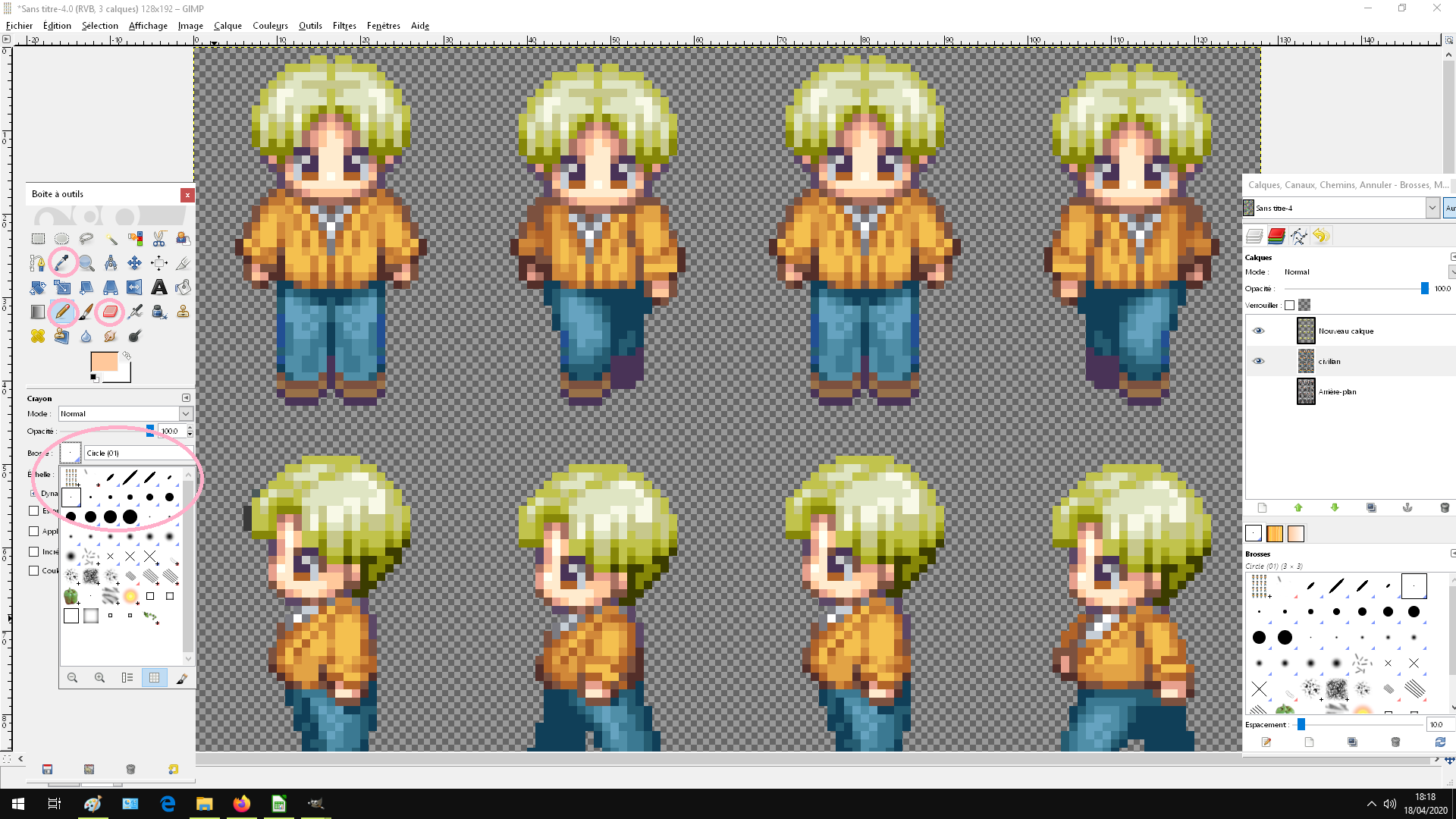
Note : Si votre pipette est de couleur noire, c'est que vous êtes sur le mauvais calque (la couleur de transparence est rendue en noir par la pipette). Vous devez toujours vous trouver sur le calque où la couleur se trouve pour pouvoir la sélectionner.
10) Nous allons colorier ces vêtements en noir. Pour cela, il faut sélectionner, selon le même principe que pour les cheveux. Une fois fait, allez dans (Couleur/ image Colorier…). Cette option permet de coloriser une sélection selon une teinte commune et d'en changer les attributs (teinte, saturation et lumière). Ici, nous voulons du noir, soit une saturation à 0 (qui donnera des nuances de gris), et une diminution de la luminosité. Le résultat devrait approcher ceci :
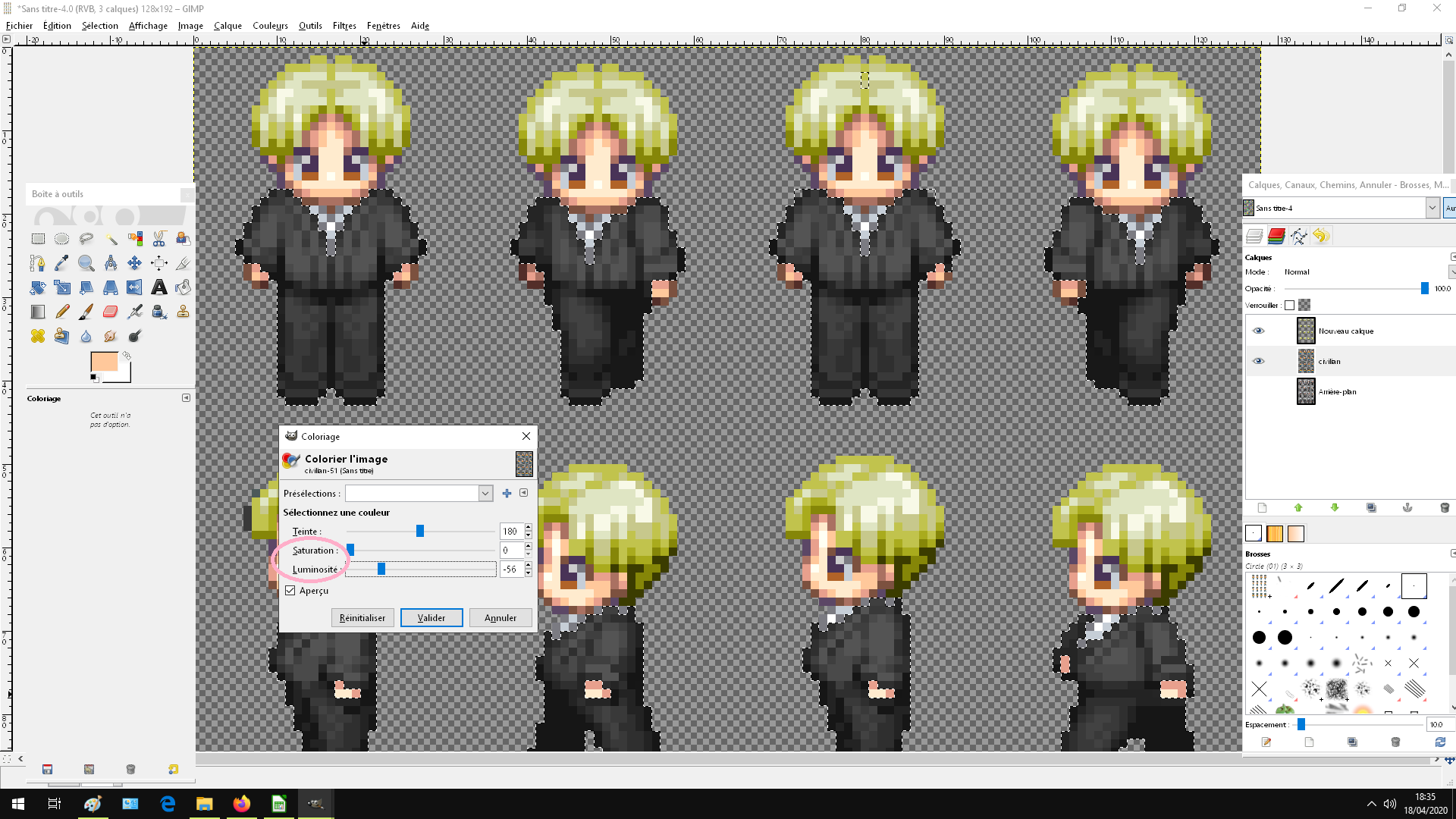
11) En l'état, vous venez d'assembler un charset utilisable. Vous pouvez l'enregistrer au format PNG via Fichier/Enregistrer ou Enregistrer sous en précisant l'extension souhaitée à la fin du nom (sinon, le fichier est enregistré en .xcf, le format de base de Gimp), ou continuer de l'éditer. Par exemple, on peut lui rajouter des lunettes.
Note : dans les versions plus récentes de Gimp, enregistrer vers un format autre que .xcf se fait via "Exporter".
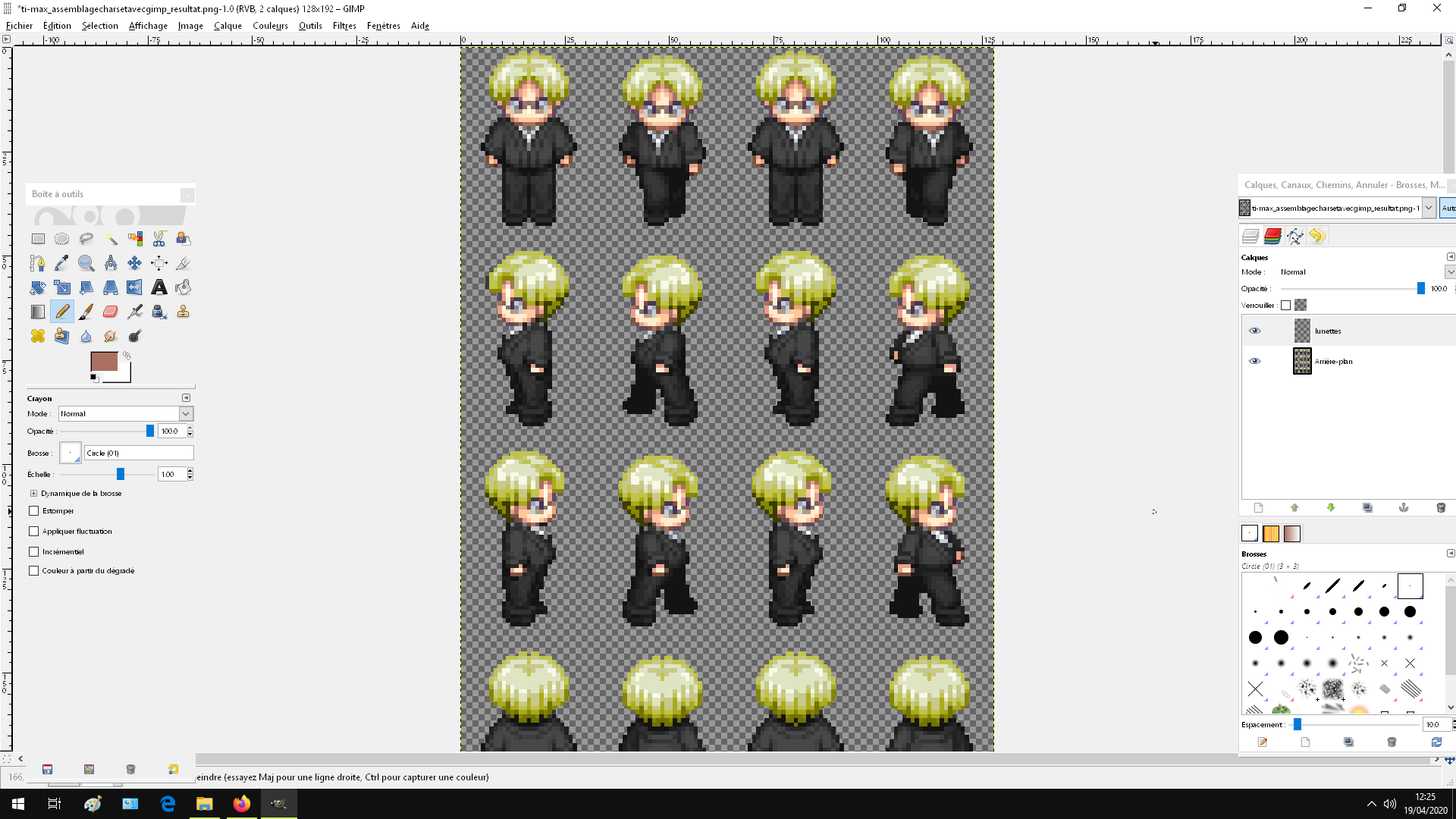
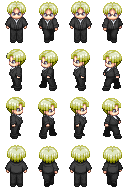
Voilà, le "Charset" n’est peut-être pas parfait ni complet, mais c’est pour vous montrer le principe de l’assemblage de "Chara" avec "THE GIMP".
TI-MAX
Mis à jour le 19/4/2020.
Images restaurées.
|

Alkanédon -
posté le 21/12/2009 à 13:23:34 (8391 messages postés)
-  -  | Citoyen d'Alent | pour la grille de repérage, tu fais comment pour modifier les proportions ?
Parceque moi je fais tout avec Pfi 
J'ai The Gimp mais je pige à moiyié les choses 
|
Ephy -
posté le 21/12/2009 à 13:29:17 (30135 messages postés)
-  | [BIG SHOT] | avec GIMP, pour modifier les carreaux de la grille tu fait Image>configurer la grille.
Et pour l'afficher:
Affichage>afficher la grille.
|
Power Level: 1 148 355,38|Mystic Slayer (Value!+)|Le monde d'Adélaïde|Reikon no Yume|★ H-Project|Toho Danmaku Arena|Loli versus Ponies|Mes vidéos|Ma galerie|Débuter sur VX:10, 11|Tuto: Importation de ressources|Mapper avec les RTP VX|Touhou|Fan de Omenides|Fan de Estheone|Eph'ille: 14 |
Jalex -
posté le 21/12/2009 à 14:28:37 (7 messages postés)
| Un oeil arraché,un pied dans la merde,un seul doigt a chaque main et la main sur une plaque chauffan | Je viens de télécharger the gimp,mais, je ne comprend pas grand chose et je ne connais pas toutes les fonctions,quelqu'un aurait il l'adresse d'un bon tuto GIMP pour débutants?
|
la connerie s'est inclinée devant moi! |
Alkanédon -
posté le 21/12/2009 à 15:40:45 (8391 messages postés)
-  -  | Citoyen d'Alent | http://www.google.fr/
|
La Meche -
posté le 21/12/2009 à 18:06:40 (324 messages postés)
| ... | Sympa comme tuto !
Bien que je connaissais déjà le principe ^^
|
Diaries |
|
| RpgmVX à pris le pouvoir en moi, il à vacé rmxp x) | Citation: pour la grille de repérage, tu fais comment pour modifier les proportions ? |
Citation: avec GIMP, pour modifier les carreaux de la grille tu fait Image>configurer la grille.
Et pour l'afficher:
Affichage>afficher la grille. |
Citation: Je viens de télécharger the gimp,mais, je ne comprend pas grand chose et je ne connais pas toutes les fonctions,quelqu'un aurait il l'adresse d'un bon tuto GIMP pour débutants? |
Citation:
Euh...Franchement là il faudrait m'éxpliquer...
|
http://noversack.leforum.eu/index.php |
mtarzaim -
posté le 22/12/2009 à 14:19:35 (2926 messages postés)
| Anaxagoras -500 BC | Citation: bon tuto bien qu'inutile car on peut faire ça sous paint en 5 minutes et beaucoup plus facilement. Mais bon je vais m'arrêter là parce-que j'entends déjà Alkénadon qui vient avec sa corde. |
Je doute fortement que tu puisses faire ça sous paint, puisque ce dernier n'offre aucune des fonctions utilisées ici (calques, transparence, sélection par couleur, balance/colorier, grille).
Et a moins d'avoir une maitrise de la souris digne de The Flash, je ne vois pas comment tu peux recolorier un charset complet pixel par pixel en 5 minutes.
Citation: Euh...Franchement là il faudrait m'éxpliquer... |
Gimp est un logiciel libre, il y a plein de tutoriels pour plein de fonctions différentes. Des récents, des anglais , des traduits à moitié, des précis, des incomplets.
A toi de faire le tri selon ce que tu veux faire.
Et la meilleure façon de les avoir, c'est google.
Sinon, tu peux tenter quelques travaux ici : http://www.webdesign-tutoriaux.com/categorie-The_Gimp-49-1.html
|
Projets terminés : DIX Life Precious - TheFrogStudio.Net |
ericssons91 -
posté le 07/01/2010 à 16:35:45 (1400 messages postés)
| | Bon tuto je vais essayer,
La Mèche, nos avatars sont de la même série ^^
Ouran high scool host club 
|
En vrai je m'appel Romain. |
MB097 -
posté le 07/02/2010 à 20:02:24 (471 messages postés)
| Sbibitatabi... Bonjour!! | C'est super comme tuto =)
|
Ma galerie =) http://www.rpg-maker.fr/index.php?page=gallerie&auteur=15373 |
--ayoub-- -
posté le 27/04/2010 à 22:08:37 (96 messages postés)
| C'est moi la meileur | super tuto
|
78 |
malakgodz -
posté le 09/01/2012 à 18:59:03 (12 messages postés)
| | c moi ou je ne susi pas capable faire apparaitre les spoile ??
|
lalchi -
posté le 30/03/2012 à 19:19:46 (2 messages postés)
| | Idem pour moi , je ne peux pas affiché les spoilers :/
| 
|
|
|

 Chat
Chat




















 et
et 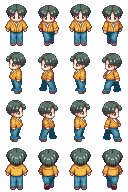
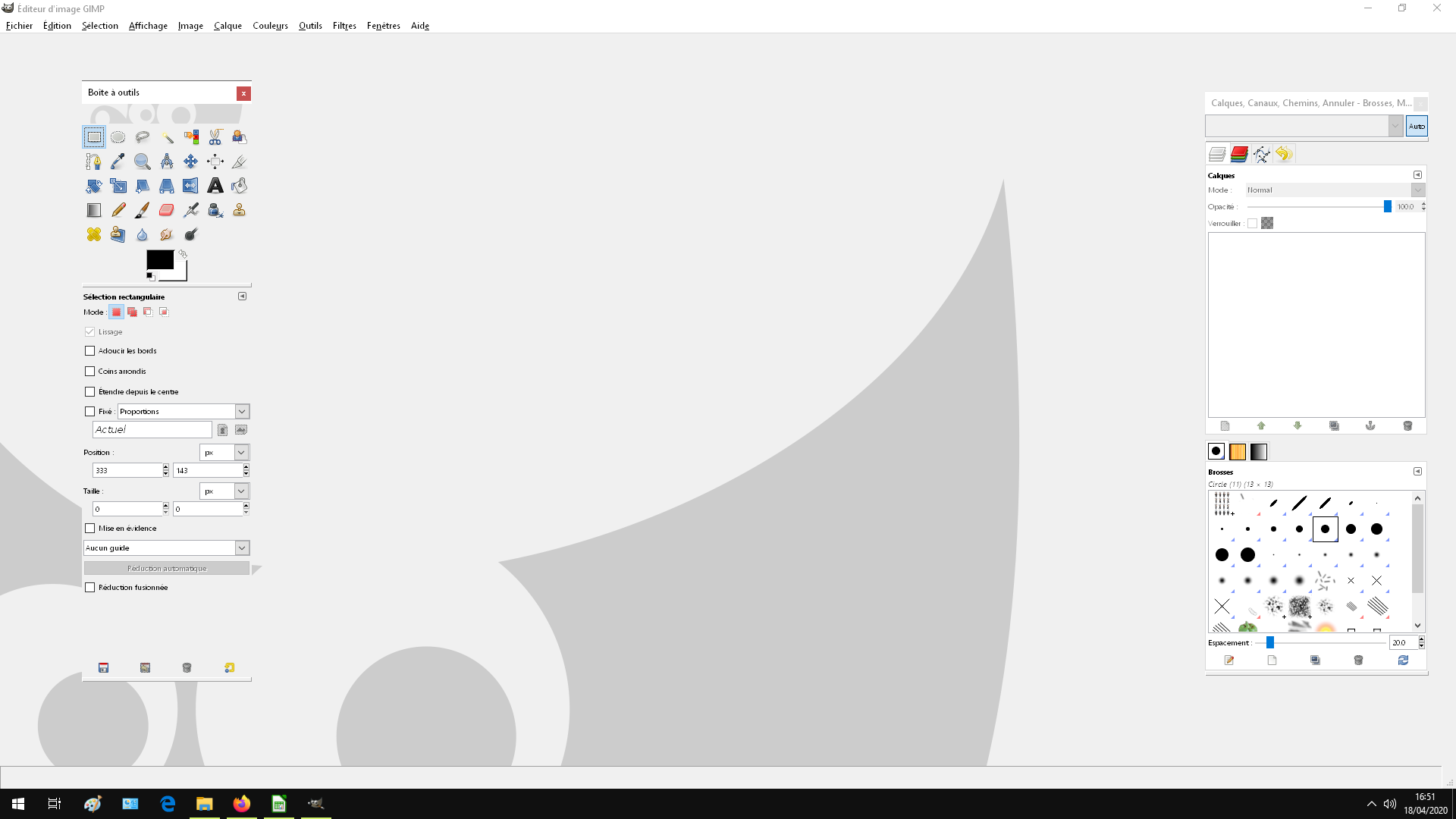
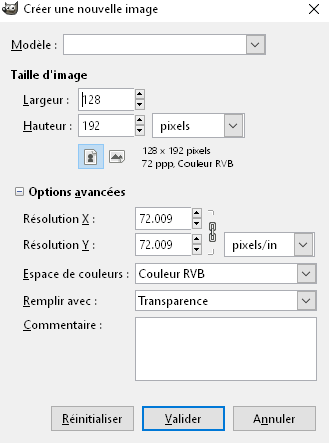
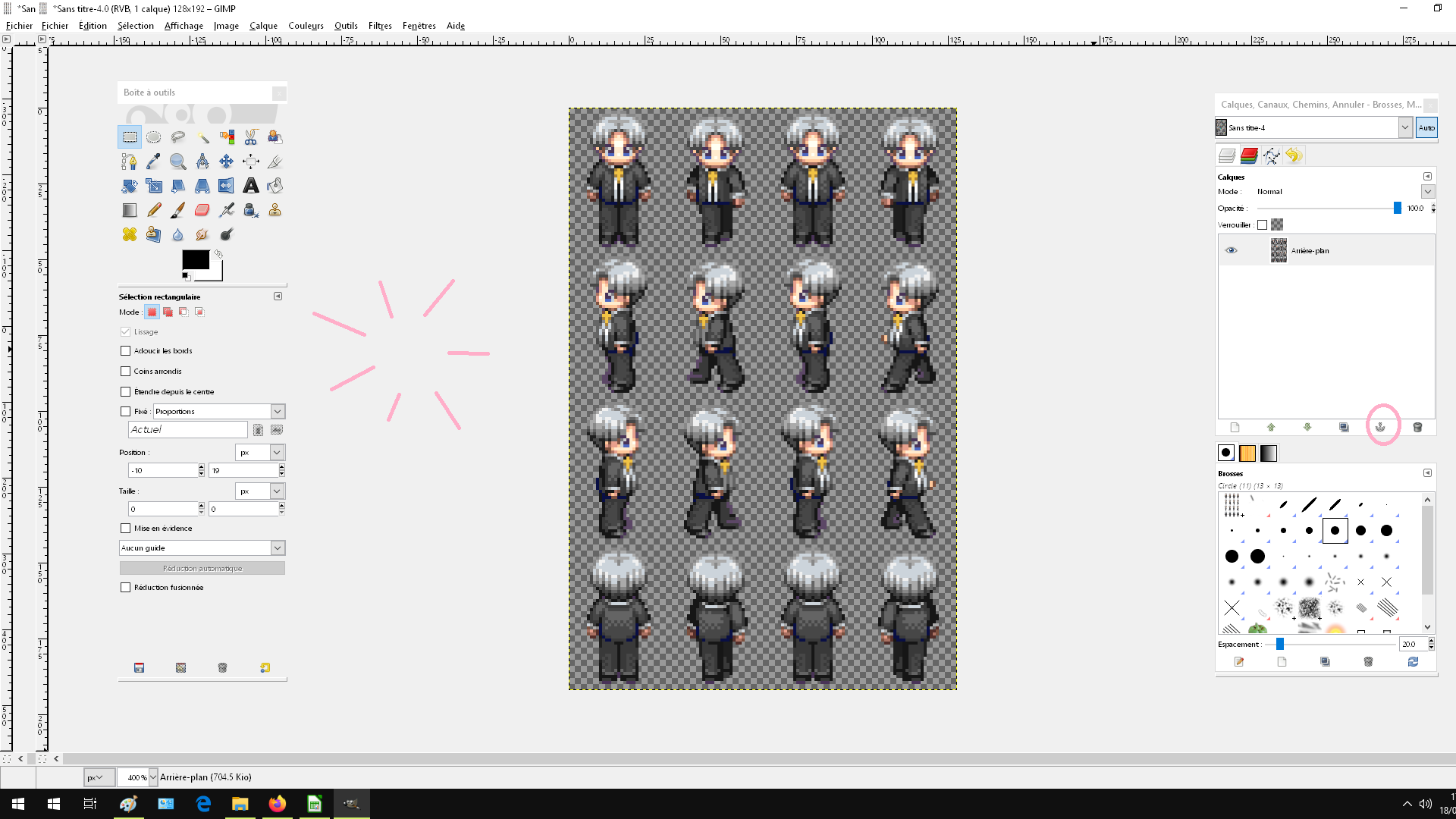
 dans la boîte à outils en choisissant Zoom avant ou arrière et en cliquant sur l'image.
dans la boîte à outils en choisissant Zoom avant ou arrière et en cliquant sur l'image.
 (Shift-O). Commencez par sélectionner toutes les couleurs contenant les cheveux :
(Shift-O). Commencez par sélectionner toutes les couleurs contenant les cheveux :
 , cliquez sur le troisième rectangle à côté de Mode, et sélectionnez les éléments que vous souhaitez enlever.
, cliquez sur le troisième rectangle à côté de Mode, et sélectionnez les éléments que vous souhaitez enlever.
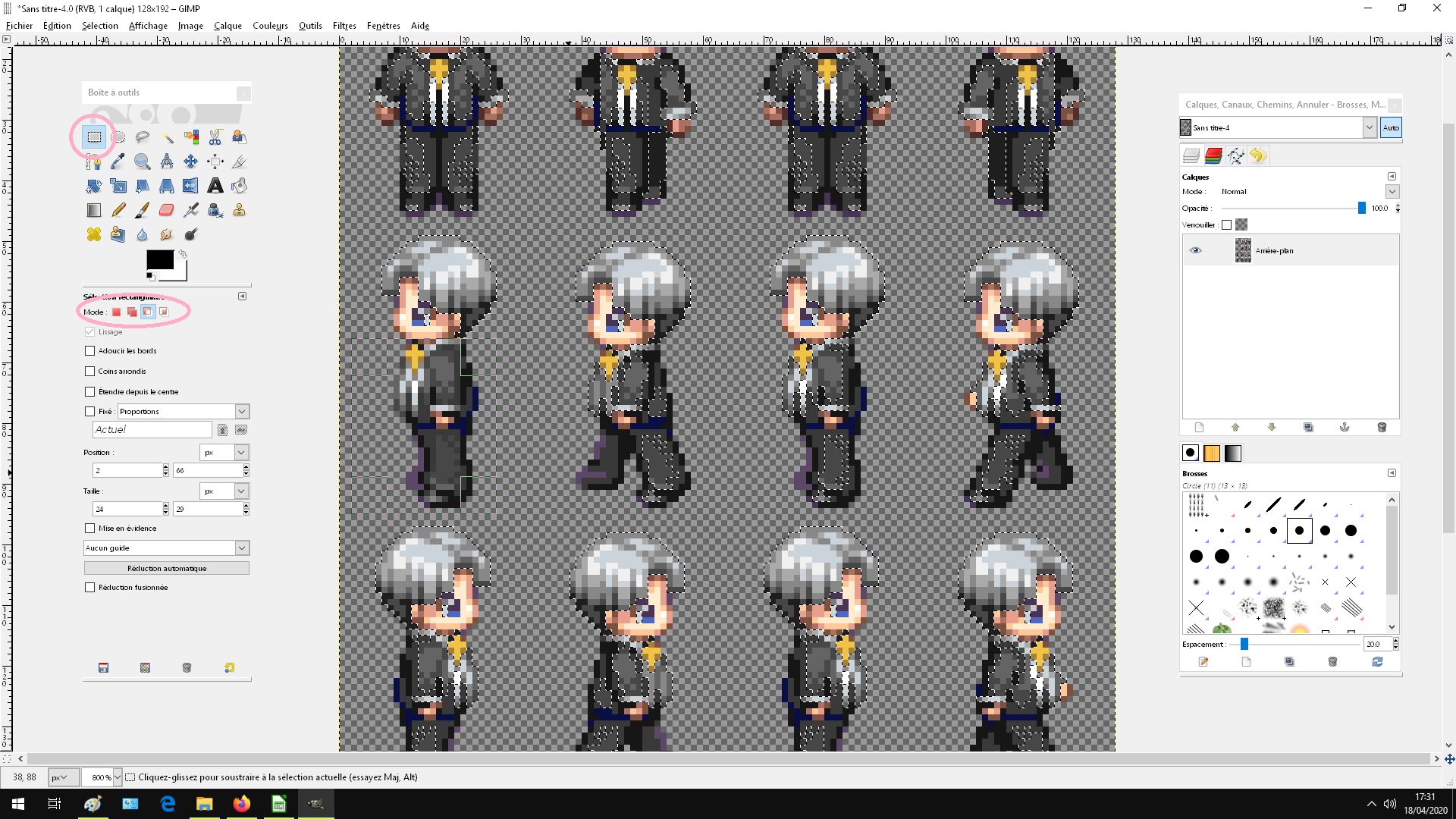
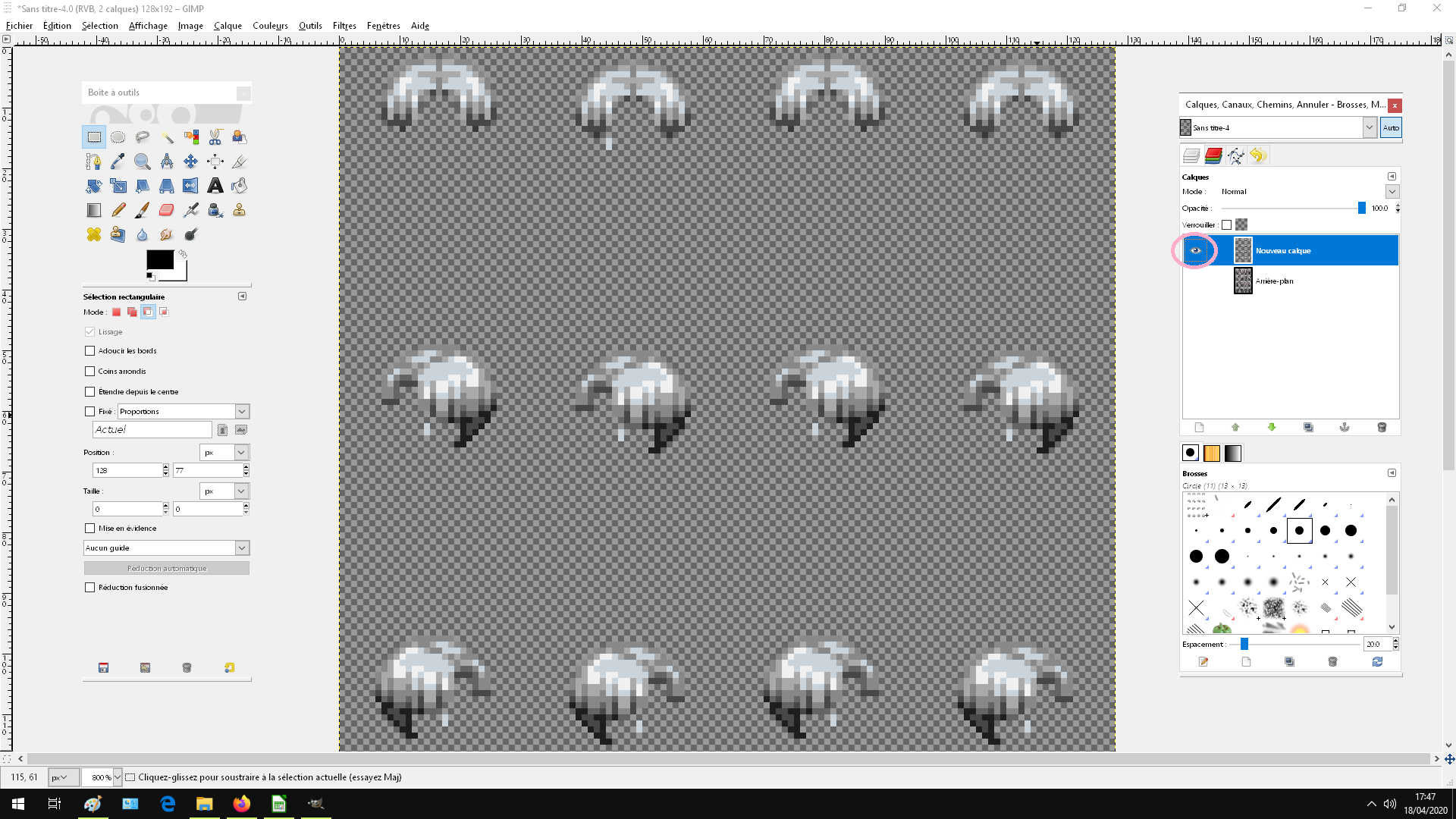
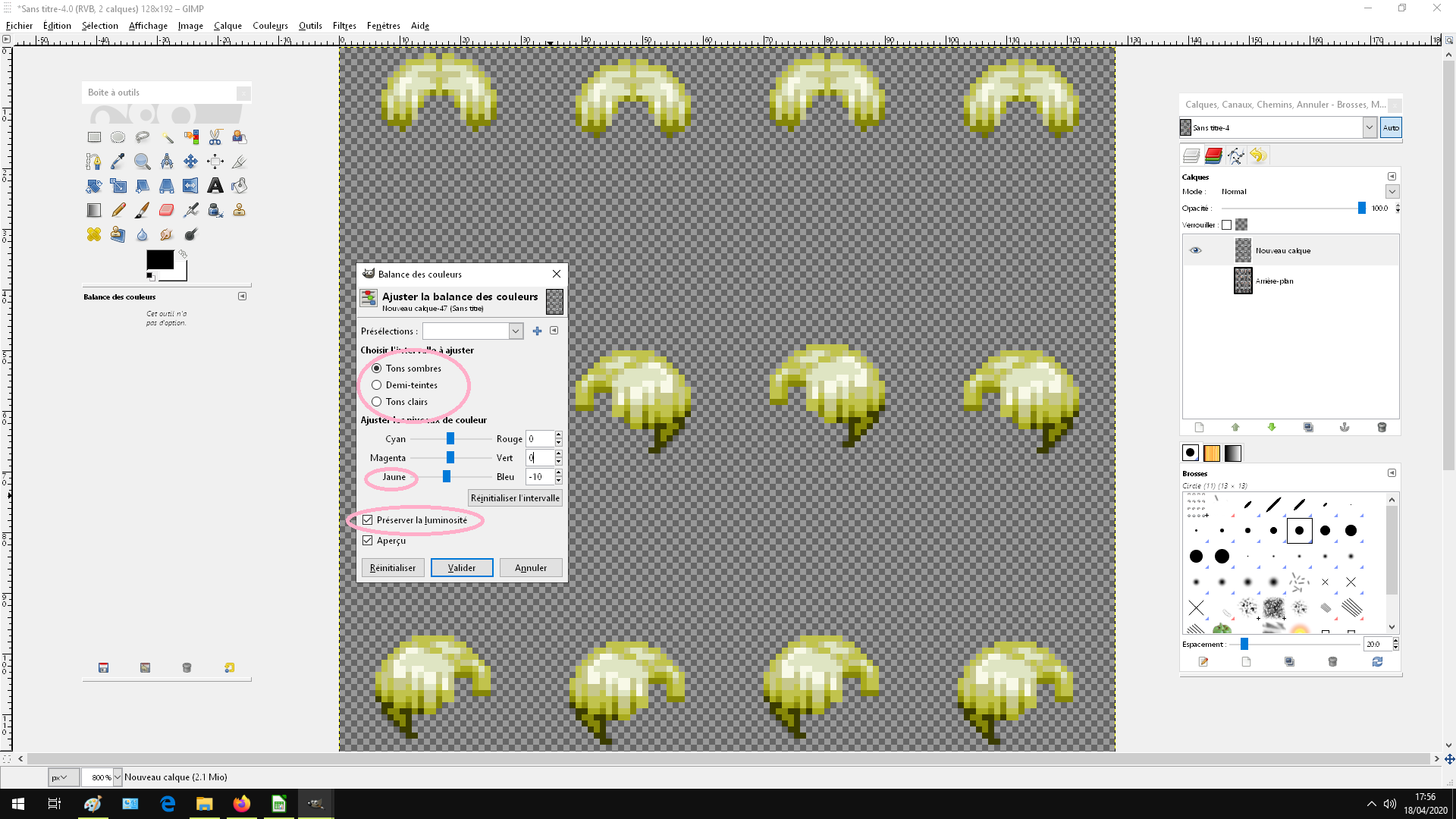
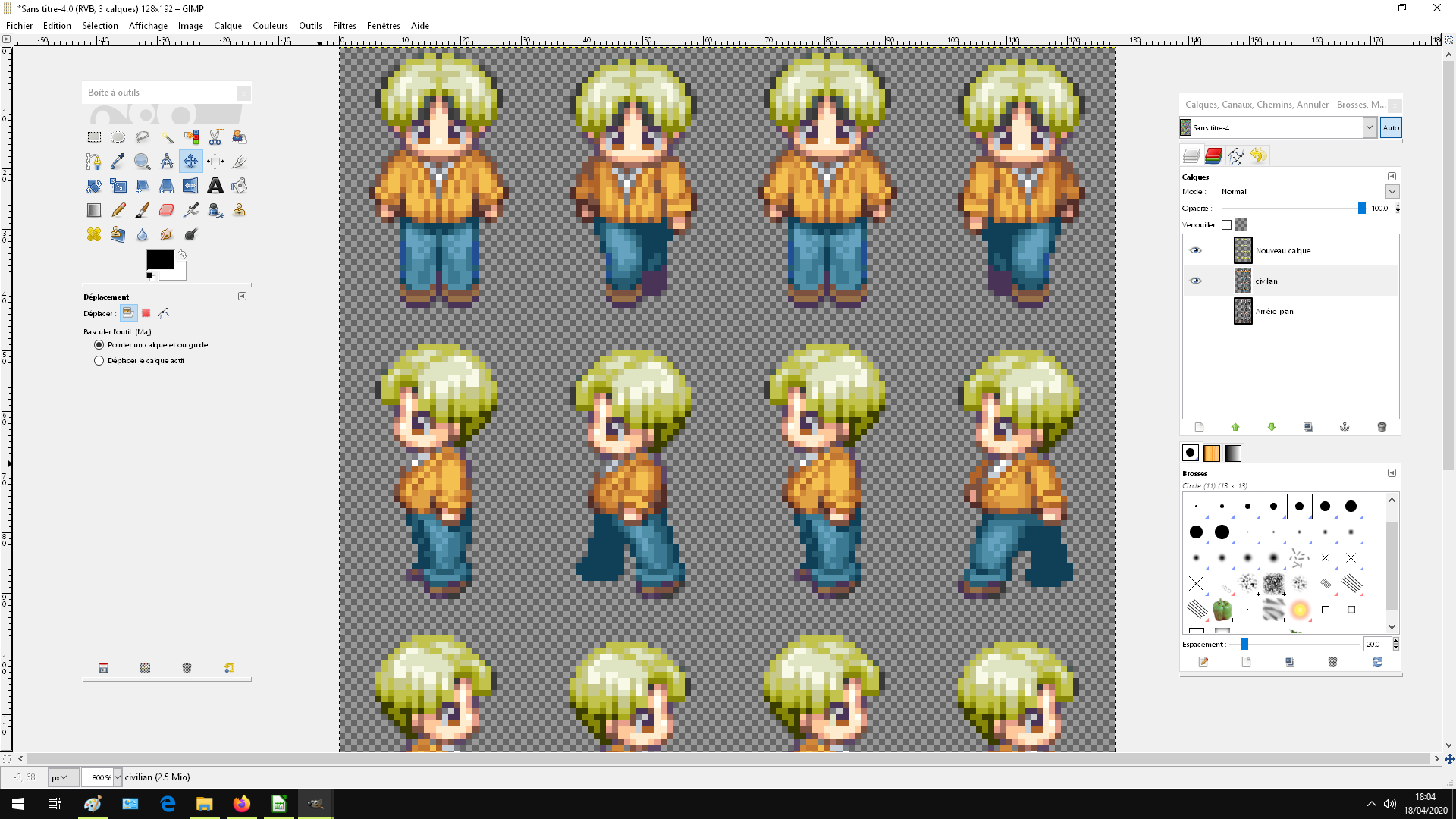
 pour sélectionner la couleur de peau ou celle des cheveux, et utiliser l'outil crayon pour enlever les cheveux noirs, en ayant pris soin de l'avoir mis sur la petite taille disponible. J'utilise également la gomme avec un contour dur pour enlever les contours sombres autour des cheveux.
pour sélectionner la couleur de peau ou celle des cheveux, et utiliser l'outil crayon pour enlever les cheveux noirs, en ayant pris soin de l'avoir mis sur la petite taille disponible. J'utilise également la gomme avec un contour dur pour enlever les contours sombres autour des cheveux.
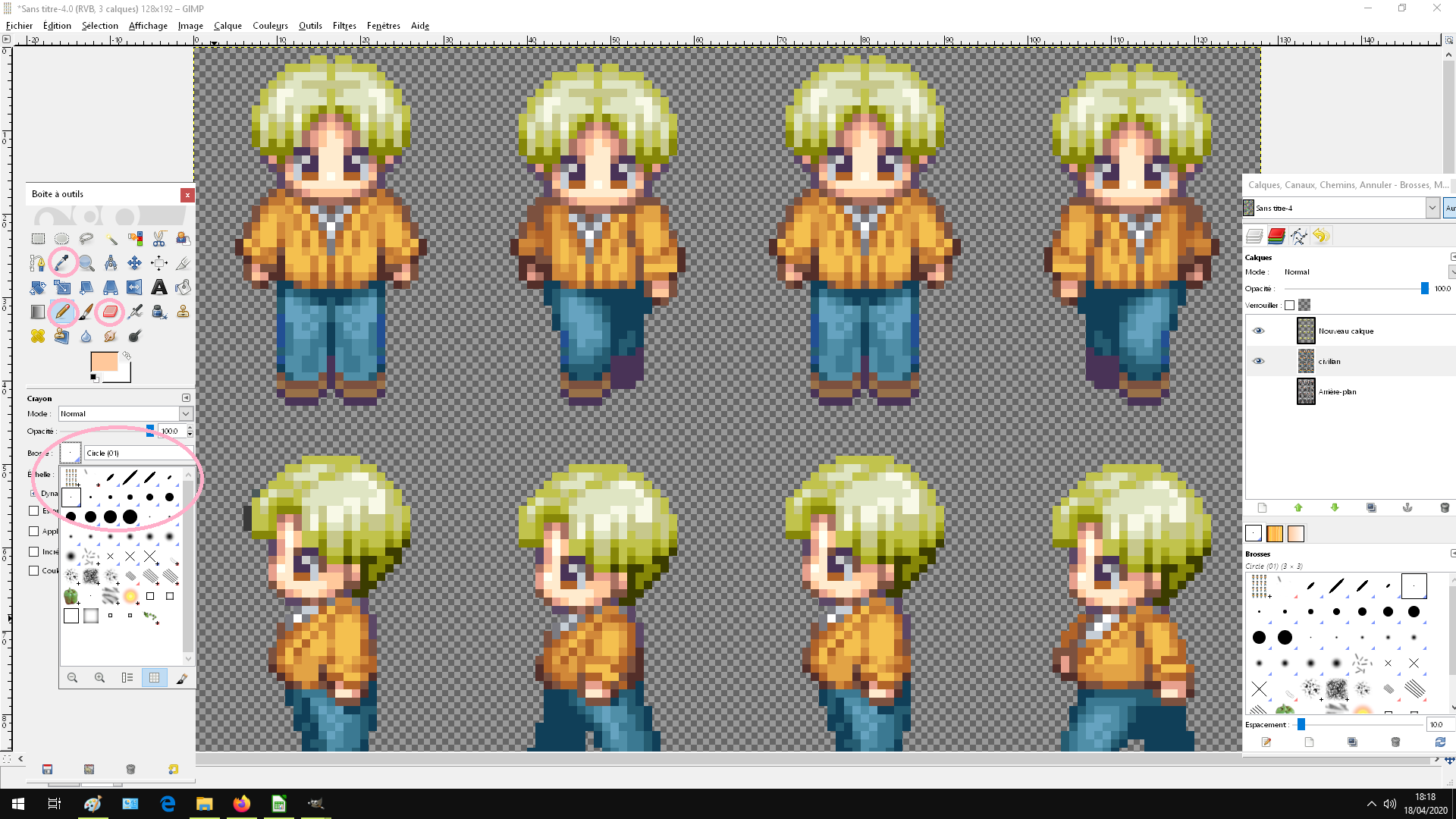
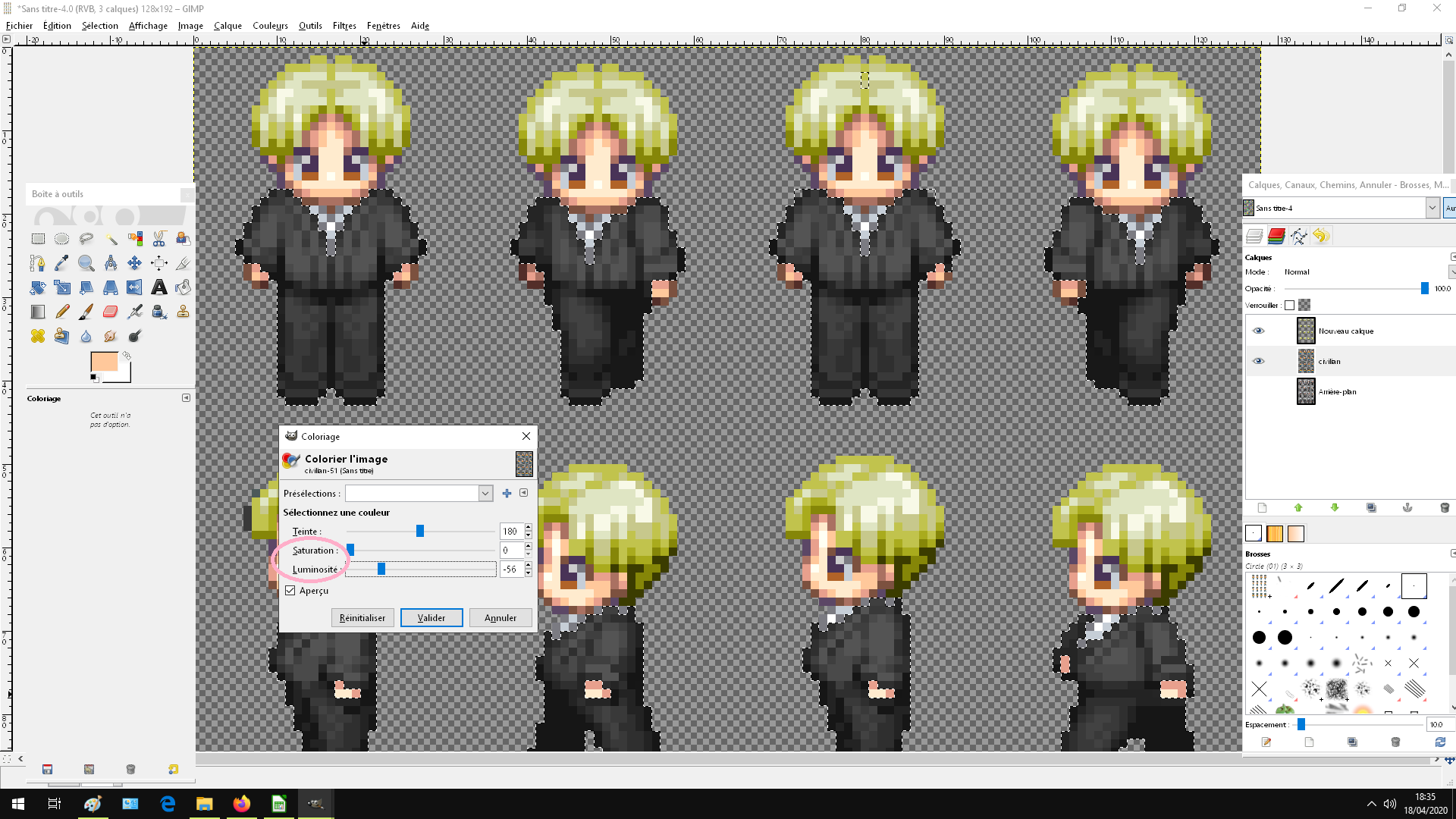
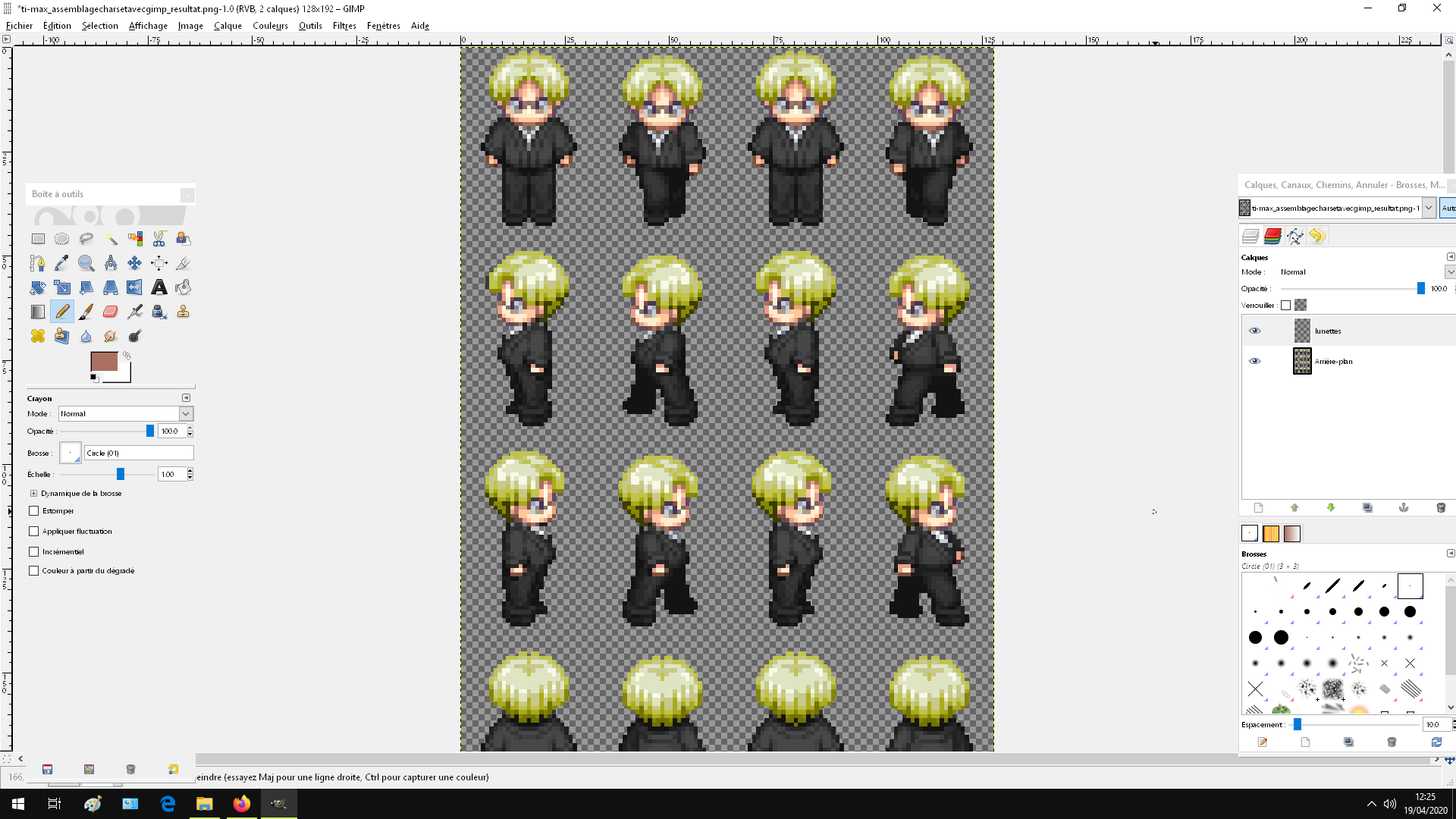
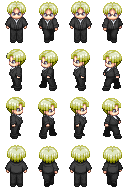


 -
- 





