❤ 0 Allo, vous vous êtes peut être dit "Ouai je vais faire un super jeu avec le powermode 2003 il a des fonctions trop de ouf !!! !  ", mais vous vous êtes vite rendu compte que si vous vouliez faire quelque chose, vous ne le saviez pas comment car ", mais vous vous êtes vite rendu compte que si vous vouliez faire quelque chose, vous ne le saviez pas comment car
- Les 3/4 des tutoriaux sur le sujet sont réalisés par des autistes
- Et le quart qui reste est des tutoriels pas complet. (Oui tutoriel est un nom super variable)
Donc j'en ai réalisé un, qui est complet. Mais désolé je suis autiste moi aussi, alors si vous avez des questions posez-les 
Méthode d’apprentissage du RPG Making
Premiers essais avec le PowerMode 2003.
Version PDF très jolie : ICI
Version texte très sympa aussi : tout de suite.
Avant d’appliquer cette méthode, il est nécessaire de posséder RPG Maker 2003 et le PowerMode 2003. Vous pourrez les obtenir à l’adresse suivante. Après installation de ces derniers, vous pourrez enfin débuter l’apprentissage.
Partie 1 : La variable 0001 : CRO
Utilisée pour ouvrir le menu de chargement de sauvegarde et pour quitter le jeu.
La variable 0001 : CRO, communément appelée CRO, permet l’apparition de nouvelles fonctions, impossible à réaliser avec RPG Maker autrement. Ces dernières sont l’ouverture du menu de chargement de sauvegarde ainsi que fermer la fenêtre de jeu. Ces deux fonctions ont disparues avec le menu principal, qui lui a été sauté.
Application : Pour ouvrir le menu de sauvegarde, rendez égale cette variable à 255. Pour fermer la fenêtre de jeu, rendez égale cette variable à 254.
Le saviez-vous ? : Si vous rendez égale cette variable à une autre valeur que 254 ou 255, elle prendra directement la valeur 1 s’il y a des sauvegardes enregistrées ou 0 s’il n’y en a pas. Dans ce dernier cas, si vous rendez égale à 255 cette variable, le menu de chargement de sauvegarde ne s’ouvrira pas.
Partie 2 : Les Variables 0002 : MCOORDX et 0003 : MCOORDY
Utilisées pour déplacer la souris dans le jeu, et la faire interagir avec les éléments.
La variable 0002 : MCOORDX et 0003 : MCOORDY permet d’utiliser la souris dans le jeu. Cependant, si vous n’affichez pas le curseur de la souris via une image reliée dont les coordonnées sont celles de ces variables, vous ne les verrez pas. Vous pourrez ensuite à partir de conditions et d’utilisation de 0004 : KEY faire un jeu entièrement dirigé à la souris.
Application : Rendez égale à n’importe quelle valeur les deux variables (par exemple ici aléatoire entre 0&0), puis affichez une image d’après ces deux variables. N’oubliez pas de mettre des Attendre. Dans cet exemple, j’utilise une petite astuce à base de boucle pour que le jeu ne rame pas à force d’afficher trop vite des images. N’hésitez pas à la reproduire dans vos projets !
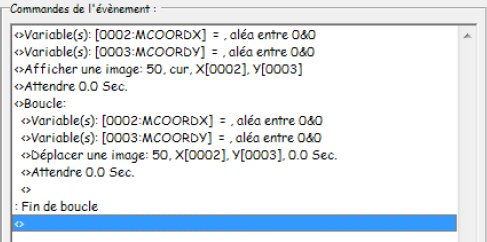
Le saviez-vous ? : Si vous comparez la valeur de ces deux variables dans une condition, ou rendez égale une variable à 0002 : MCOORDX ou 0003 : MCOORDY, la valeur sera celle de la position actuelle de la souris sur l’axe correspondant.
Partie 3 : La variable 0004 : KEY
Utilisée pour tester l’appui de n’importe quelle touche du clavier.
En modifiant la valeur de cette variable, vous pourrez tester l’appuie d’une certaine touche (voir si elle est appuyée ou pas). Si vous rendez cette variable égale à 0 en revanche, toutes les touches du clavier seront testées. Les keycodes (Nombre correspondant à la touche) sont fournis avec le PowerMode 2003.
Application : Rendez égale la variable 0004 : KEY à la valeur de la touche que vous voulez tester ou à 0, pour tester toutes les touches. Suivez ensuite d’une condition vérifiant cette variable selon la valeur de la touche que vous voulez tester. Dans cette condition, entrez les effets que vous voulez faire, suivi d’un attendre pour éviter la répétition très rapide de l’effet.
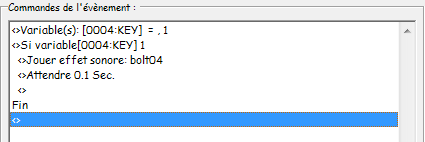
Le saviez-vous ? : Ca ne sert pas à grand-chose de vérifier une seule touche en rendant 0004 : KEY égale à un nombre. Rendez-la égale à 0, de toute façon il ne testera que les valeurs mises en condition. Cependant vérifier une seule touche permet une certaine clarification du code.
Partie 4 : Les variables 0005 : FVALUE1, 0006 : FVALUE2 et 0007 : FCODE
Utilisées pour faire des fonctions mathématiques plus avancées que celles de base.
Les variables 0005 : FVALUE1 et 0006 : FVALUE2 servent à stocker l’information qui sera modifiée par 0007 : FCODE, ou une autre manipulation. 0007 : FCODE pourra également stocker des résultats dans les deux premières variables.
Mais à quoi ça sert omg je comprends rien : Procédons calmement.
Partie 4.1 Division avec résultat qui possède une partie décimale
Si vous divisez FVALUE1 par FVALUE2, la partie entière du quotient de ces deux variables sera stocké dans FVALUE1 et la partie décimale sera stockée dans FVALUE2. À noter que la partie décimale sera multipliée par 1 000 000. J’appelle ça une division qui est bien.
Partie 4.2 Fonctions trigonométriques
C'est-à-dire Cosinus, Sinus, Tangente et Arc Cosinus.
Pour calculer un Cosinus et un Sinus en Degrés d’un angle stocké dans FVALUE1, rendez FCODE égal à 1. Le cosinus de l’angle sera stocké dans FVALUE1 et le sinus dans FVALUE2.
Pour calculer une tangente en Degrés d’un angle stocké dans FVALUE1, rendez FCODE égal à 2. La tangente sera stockée dans FVALUE2.
Pour calculer l’Arc Cosinus (Soit l’angle) d’un cosinus stocké dans FVALUE 1 (calculé au préalable avec le calcul de cosinus ou avec la division qui est bien), rendez FCODE égal à 5. L’angle obtenu sera stocké dans FVALUE1.
Partie 4.3 Racine carrée
Fonction bugguée qui marche pas, jusqu’à nouvel ordre ou découverte cachée ; Hélas.
En cadeau, puisque je sais que vous en aurez besoin pour faire le théorème de Pythagore (par exemple) et ainsi calculer 3 tonnes de trucs supers cools comme les cosinus, voici un petit code qui permet d’obtenir une racine carrée arrondie à l’unité.
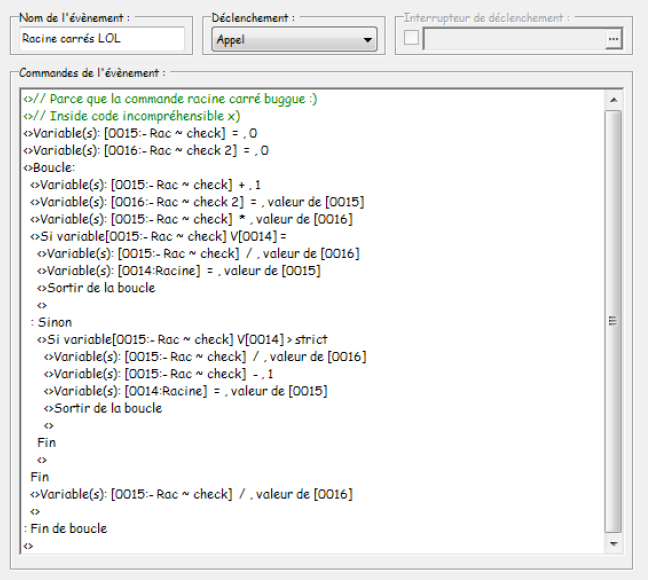
Comme indiqué dans le commentaire, c’est assez incompréhensible, mais en gros si vous recopiez exactement ça, ça marche. Pour faire appel à la fonction, rendez égal la variable 0014 : Racine à la valeur dont vous voulez trouver la racine carrée, et puis appelez cet événement commun. Après, la variable racine se sera transformé en une racine carrée approchée à l’unité de l’ancien nombre. Pratique !
Partie 4.4 Conclusion
Voila ces fonctions mathématiques vous serviront à faire des trucs trop cools comme une calculatrice. Yeah… Ou autre chose, si vous les couplez à la partie 5 !
Partie 5 : La variable 0008 : SPECIAL
Utilisée pour faire tourner les images sur 360°, donc dans n’importe quelle direction.
A partir de certaines commandes difficiles à expliquer, on peut faire tourner une image à 360°, en fait sur une échelle de 256 degrés. Donc 180° = 128°, 90° = 64° etc. Le code pour afficher l’image est plutôt
complexe et ne peut être facilement expliqué. Je vous propose donc de recopier bêtement le code dans Application, et ça marchera.
Application : Recopiez le code ci dessous.
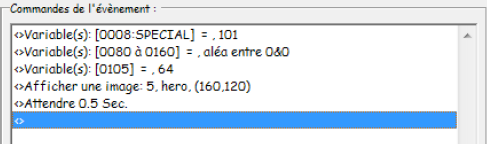
Si j’explique grosso modo, ça fait :
Avec la variable 0008 : SPECIAL , on définit la première variable d’un bloc de 50 variables, correspondant chacun à une picture.
Ensuite, on initialise ces variables avec une fourchette de variable assez large. Pour les initialiser, on les fait prendre n’importe qu’elle valeur.
Ensuite, on modifie la variable correspondante à l’image que l’on veut tourner (ici, on veut tourner l’image n°5, donc on modifie la variable n°105 car la variable correspondant à la première image est 101, ça a été défini grâce à spécial) en lui donnant l’angle sur l’échelle des 256° (cf introduction). (ici 64, ça correspond à 90°)
Puis, on affiche l’image qui a l’attribut rotation d’activé, vous pouvez mettre n’importe quoi comme vitesse, ça n’a pas d’importance.
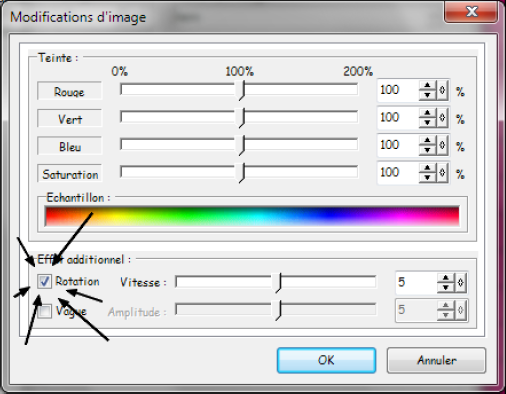
Si les variables indiquées dans l’exemples sont déjà prises donc, vous pouvez toujours en utiliser d’autres en modifiant la variable 0008 : SPECIAL et la fourchette de variable. Vous pouvez également définir l’angle via une variable.
Le saviez-vous ? : La transparence partie haute et partie basse des pictures a été résumée en une transparence globale dans le champ de transparence partie haute. Le champ de transparence partie basse sert quant à lui à définir la direction de rotation de l’image : si elle est supérieure à 50%, ce sera une rotation horaire. Sinon, (si elle est inférieure à 50%) ce sera une rotation trigonométrique soit anti horaire.
Partie 6 : Le mot de la fin
Où l’on apprend que tout ça n’a servi à rien (nan jdec)
En espérant qu’en comprenant mieux ce patch vous puissiez créer plus de jeu aux fonctions inédites. Makez mieux maintenant, et ne dites plus que le PowerMode ne sert à rien/ne marche pas/n’est pas expliqué ! 
| 
 Chat
Chat



















 ", mais vous vous êtes vite rendu compte que si vous vouliez faire quelque chose, vous ne le saviez pas comment car
", mais vous vous êtes vite rendu compte que si vous vouliez faire quelque chose, vous ne le saviez pas comment car

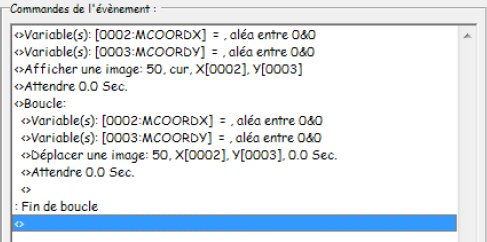
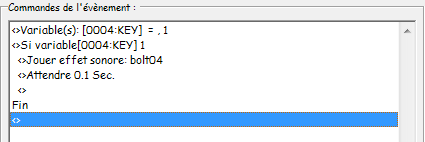
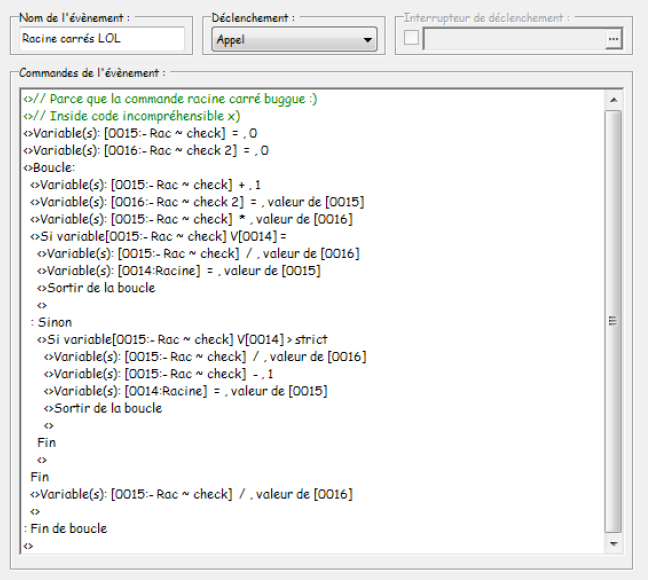
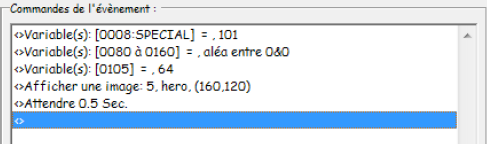
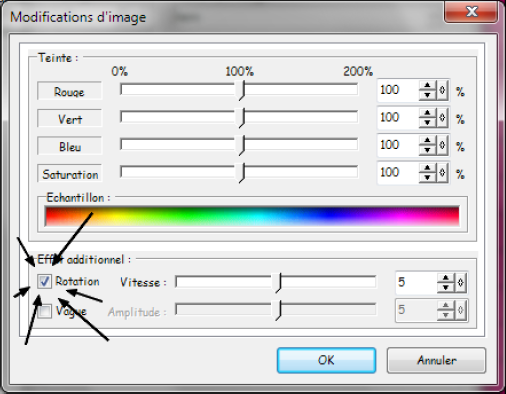



 continue comme sa
continue comme sa 
