❤ 3Nemau
Picot
Delta Coloriser une partie d'une image déjà existante
Pour ce tutoriel, vous aurez besoin d'un logiciel gérant les calques et la transparence, comme par exemple Gimp ou Photoshop.
Marre de voir les mêmes ressources partout ? Un procédé simple consiste à modifier la couleur d'une image pour se l'approprier. La colorisation permet aussi d'homogénéiser différents éléments d'un jeu à moindre frais, par exemple un faceset d'un charset. Ce tutoriel s'applique pour des images en haute définition de type artwork. Pour votre jeu, ça peut s'appliquer aux facesets, monstres, etc. Il ne s'agit que d'une méthode et pas LA méthode. Si vous trouvez un autre procédé qui vous convient, tant mieux !
Il permet de réaliser des colorisations propres en demandant peu de technicité et de précision. Avec un peu de temps, les résultats obtenus sont tout à fait corrects (pas de débordement de couleur sur une autre zone ou de changements de couleur non souhaité). Pour l'exemple d'ici, j'ai pris environ 15 minutes.
 Cette méthode est peu utile pour les images avec une palette de couleurs indexées. Cependant, si vous souhaitez quand même modifier une image en pixel art de cette manière, les options en parenthèses seront à ajouter au processus de modification de l'image. Cette méthode est peu utile pour les images avec une palette de couleurs indexées. Cependant, si vous souhaitez quand même modifier une image en pixel art de cette manière, les options en parenthèses seront à ajouter au processus de modification de l'image.
Pour ce tutoriel, nous utiliserons une image issue des RTP de VX Ace.
Voici un exemple visuel de ce que vous serez à même d'obtenir avec ce tutoriel :
 
AVANT =====> APRES
1) Ouvrez votre image avec votre logiciel d'image.
(2) Modifiez la palette dans Image>Mode>RVB. Cela convertit votre image en couleurs du moniteur à partir des couleurs primaires.)
3) Sélectionnez la zone de l'image que vous souhaitez colorer.
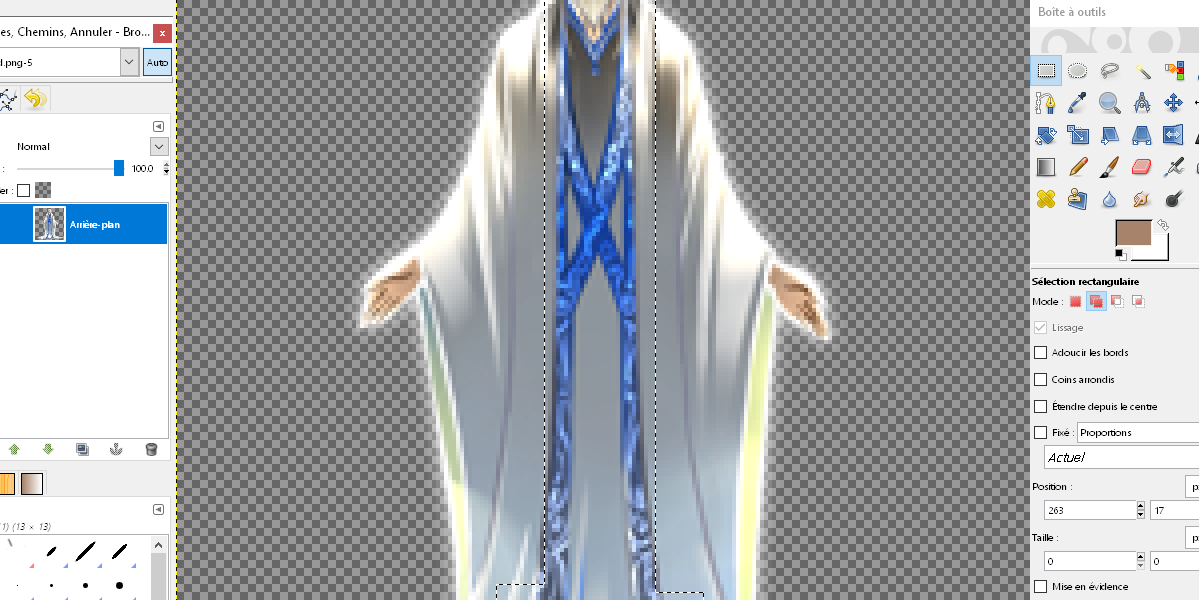
4) Faites un copier-coller sur un nouveau calque, juste au-dessus, et rendez le calque de base invisible. Ce nouveau calque permet d'éviter de détruire l'image d'origine en cas d'erreur.
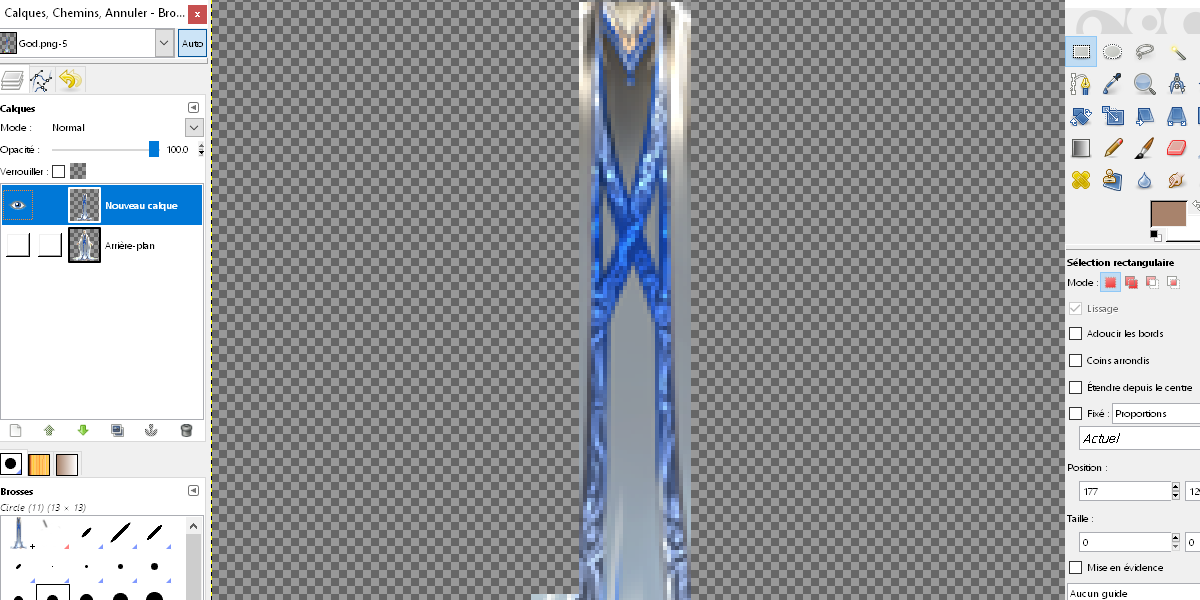
5) Sur ce nouveau calque, supprimez les parties que vous ne souhaitez pas colorer à l'aide de la gomme, en modifiant la taille selon les endroits. (Pour une image en pixel art, sélectionnez l'option Contour dur sur la gomme pour ne pas avoir de résidus transparents). Il s'agit de la partie la plus longue à réaliser de ce tutoriel.
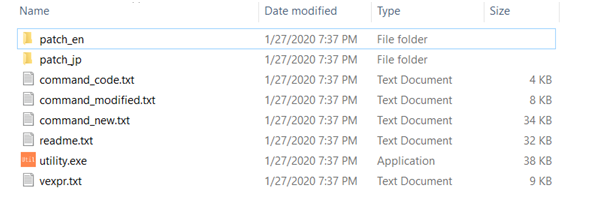
6) Transformez ce calque en nuances de gris avec l'outil Désaturer. Vous avez trois options de contraste. Pour cette image, la clarté fonctionne mieux.
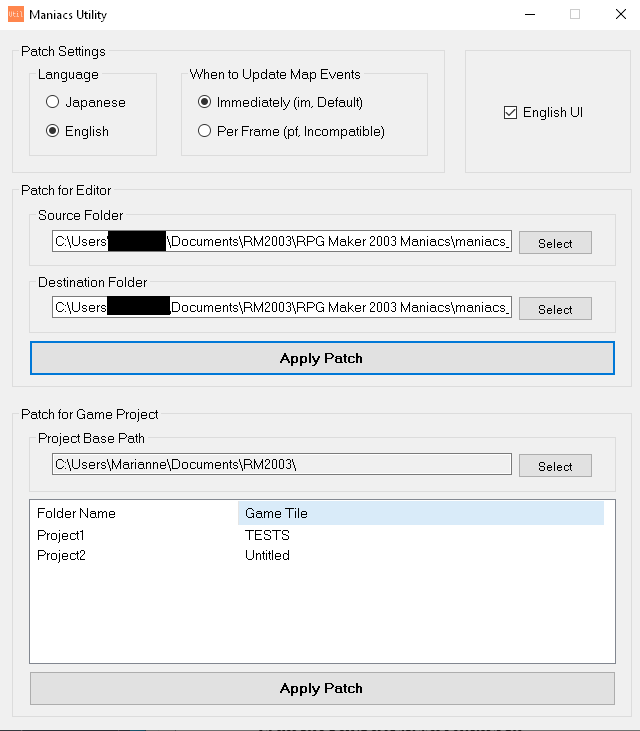
7) Créez un nouveau calque au-dessus avec la couleur que vous souhaitez appliquer. Mettez ce calque en mode Multiplier.
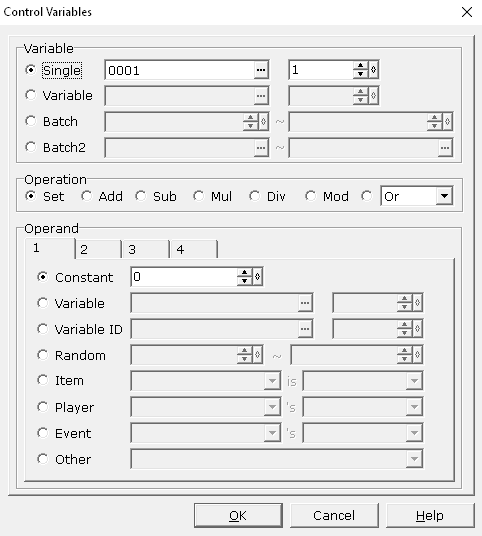
8) Si le résultat vous satisfait, fusionnez les deux calques supérieurs et rendez sa visibilité au calque inférieur.
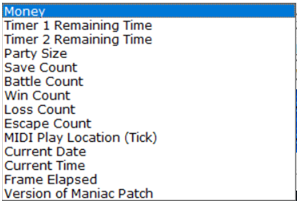
(9) Remettez le mode Couleurs indexées-256 couleurs optimisées sur votre image.)
10) Enregistrez votre image au format utilisé dans votre jeu (de préférence .png).
Et voilà, vous venez d'obtenir une image avec un semblant de personnalisation !
| 
 Chat
Chat


















 Cette méthode est peu utile pour les images avec une palette de couleurs indexées. Cependant, si vous souhaitez quand même modifier une image en pixel art de cette manière, les options en parenthèses seront à ajouter au processus de modification de l'image.
Cette méthode est peu utile pour les images avec une palette de couleurs indexées. Cependant, si vous souhaitez quand même modifier une image en pixel art de cette manière, les options en parenthèses seront à ajouter au processus de modification de l'image.


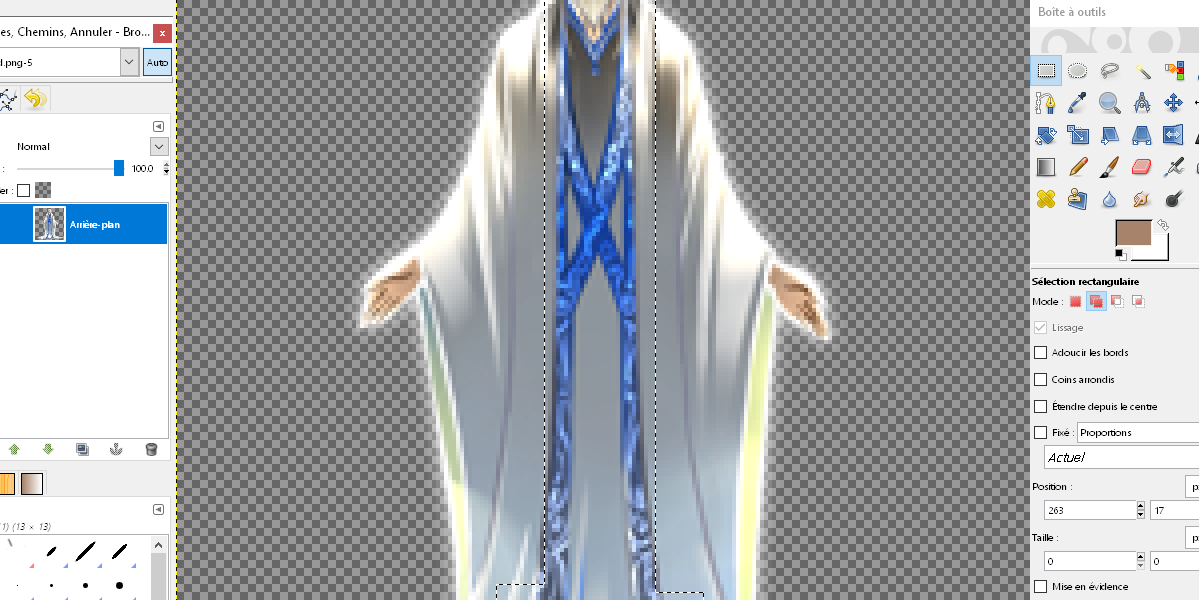
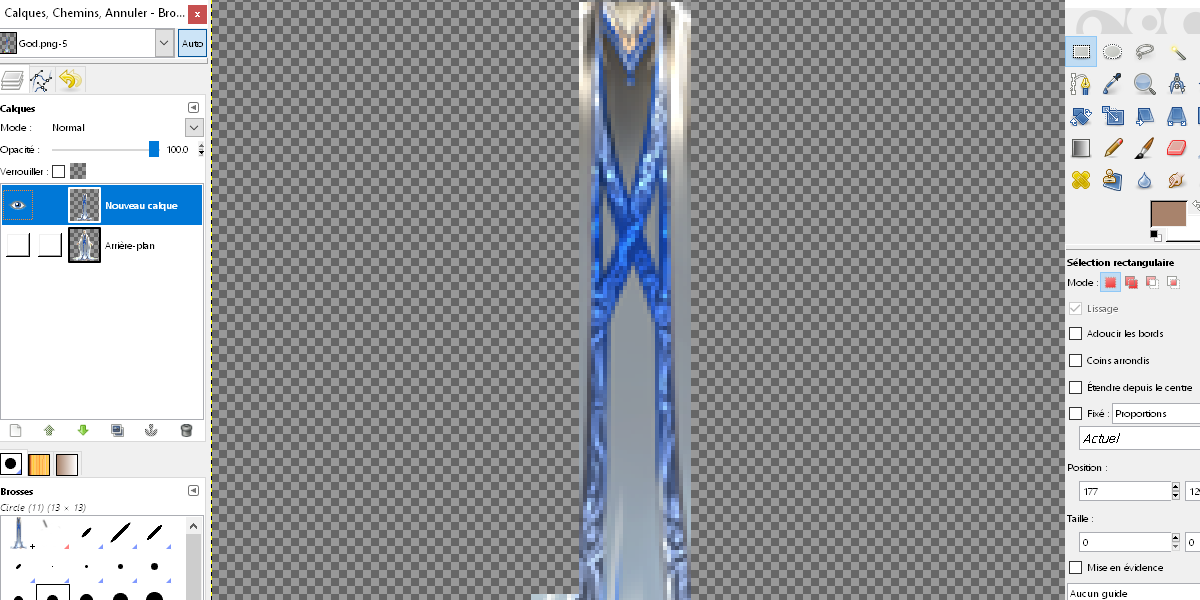
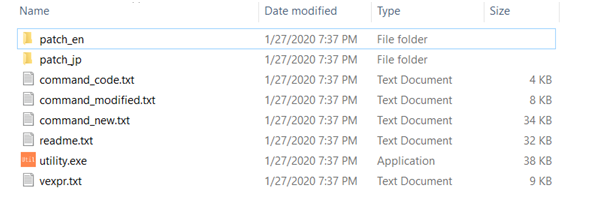
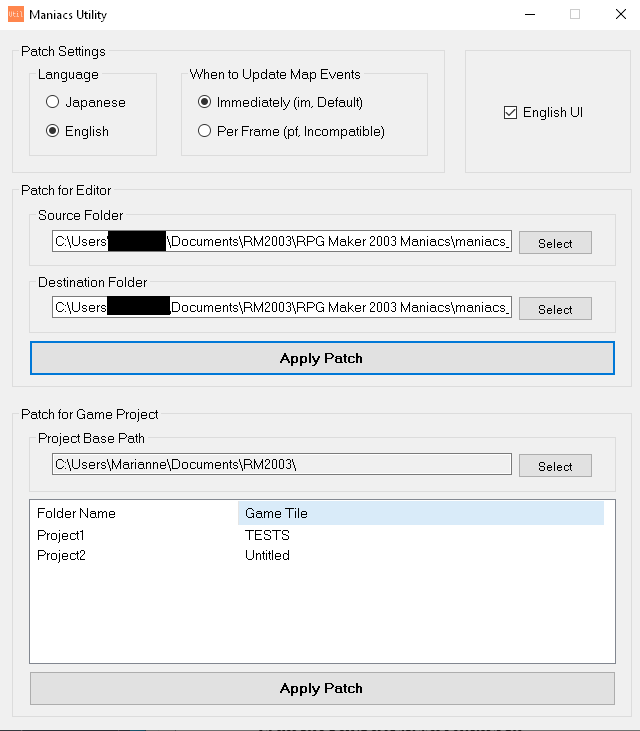
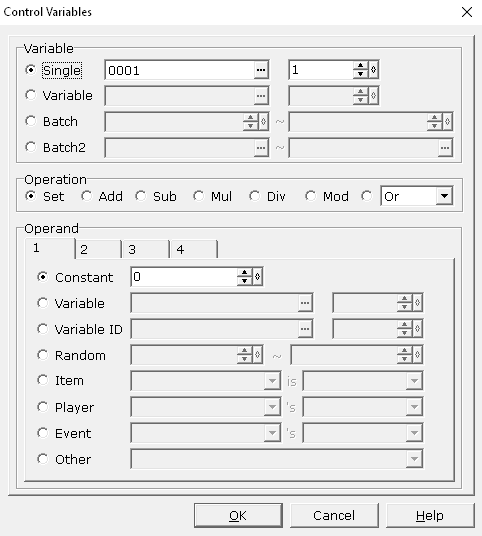
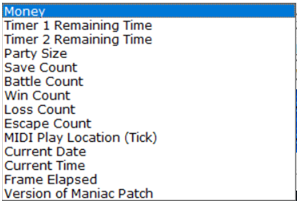



 Ou même, à l'occasion, une simple sélection par "plage de couleurs", qui a pu fonctionner dans ce cas (en tout cas juste pour remplacer le dégradé bleu) :
Ou même, à l'occasion, une simple sélection par "plage de couleurs", qui a pu fonctionner dans ce cas (en tout cas juste pour remplacer le dégradé bleu) :
